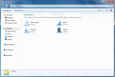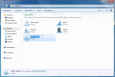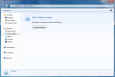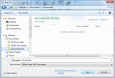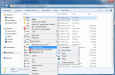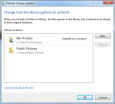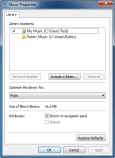Libraries: Windows gets more organized
Over time, any Windows user is sure to find their documents, music and videos scattered all over their computer. Earlier versions of Windows provided users with the facility to relocate their personal folders, but were restricted to just one folder for documents on one partition. Often, people do not want to clutter their Windows partition, and chose to store their documents elsewhere, usually without pointing their document folder locations. Furthermore you were stuck with the categories of Music, Pictures, Videos,and Documents that Microsoft decided you needed. Some might like a dedicated folder for their Music Videos rather than clubbing them with their Music, or Videos folder, for example.
In Windows 7 this entire concept has been revamped with a new system called Libraries which allows you to create aggregations of similar content which may be located in different partitions or even different computers!
Imagine a scenario where you have a collection of eBooks in a folder on your D: drive, your personal documents in your “Documents” folder, and downloaded documents in a folder like “C:DownloadsDocuments”. Here a single Documents Library could be created (one is available by default in Windows 7) which could then include these locations. You could even include any documents you have in folders at external locations such as a network share, a pendrive or an external hard disk.
Your documents library would then display the aggregated contents from all these locations. It is important to note that a Library is not a folder in itself, although it behaves like one, it in itself does not store anything.
This may remind you of saved searches in Windows Vista; however, Libraries are more than just that. Unlike a saved search, a library can be used as a target while saving files. You might wonder how Windows decides where to save a file when saving in a library, this is a simple matter of selecting a default save location in the Library’s configuration.
While Windows comes with its own default libraries for your documents, videos, music, and pictures, you are free to create as many as you want, and for whatever purpose. The Windows default Libraries include the user and public location for that content type. So your Documents library comes with the default location of your own Documents folder, along with the “Public Documents” folder, where the “Public Documents” location is a publicly shared folder which is shared across user accounts and computers. Since libraries display files from multiple different locations, they include a new view of grouping or sorting files by their location.
Libraries are certainly not a new concept, we have all used them in some form in music managing application such as iTunes and Winamp, or media centre applications such as Windows Media Centre and XBMC. However now they form a part of the OS itself, and are much more configurable.
The Libraries feature can lead to some interesting implications. Over time we shall expect to see applications using these Windows Libraries to define content locations instead of using their own configuration. For example, music managing applications in the future could benefit from using the Music Library location instead of defining their own, this way all music application would share the same content. Windows Media Player 12, included in Windows 7 already uses your library locations for managing music files, and so does the new Media Centre application.
Libraries are easy to create too, the Libraries location in Explorer allows you to create a new Library as easily as creating a new folder. You merely click on the “New Library” button in your Libraries location, and give a name to the new Library item which pops up. Adding locations to an existing Library is equally simple. When browsing through folders on your computer, you will be able to add the current location to an existing Library by using the “Include in Library” dropdown in the Explorer toolbar, which will allow you to include the location in an existing Library, or create a new Library with it.
Another way to add location to an existing Library is by using the Library properties dialog. Here you can add location to include in the library, and set a save location for the library. It will also allow you to optimize the library for a certain content type (documents, music, pictures, video, or general items), and choose whether to share the library and display it in the navigation pane.
All these library locations are visible to you while opening or saving files as well, and you can expand the library in the navigation view to see a list of folders included in it, and optionally save files in one which isn’t defined as the default save location.
Deleting a library has no effect on any of the files contained in it since it is merely a pointer to different location on your computer, it merely has the effect of removing the Library configuration from your list of Libraries.
Libraries are a central concept to Windows 7, and it is quite likely you will find them incredibly useful for organizing your data. The idea is not a new one, but by adding it at the operating ystem level, Windows 7 has become that much more useful.
Libraries
Continued in Part 4