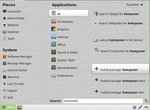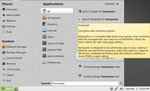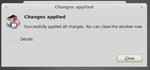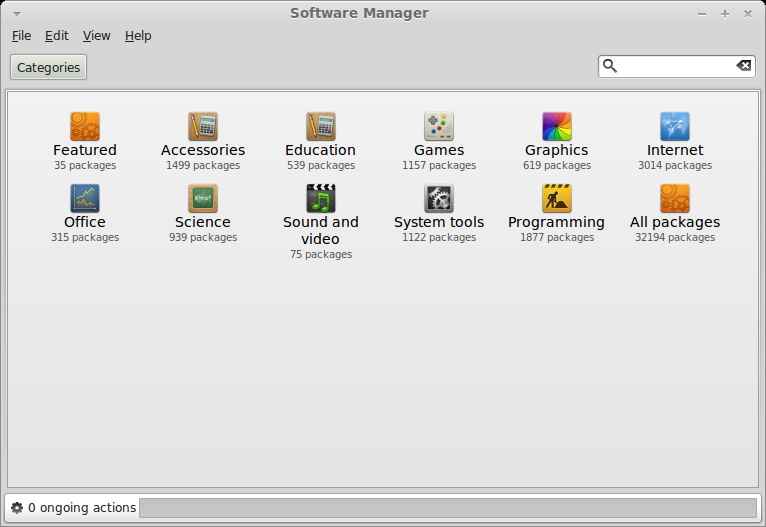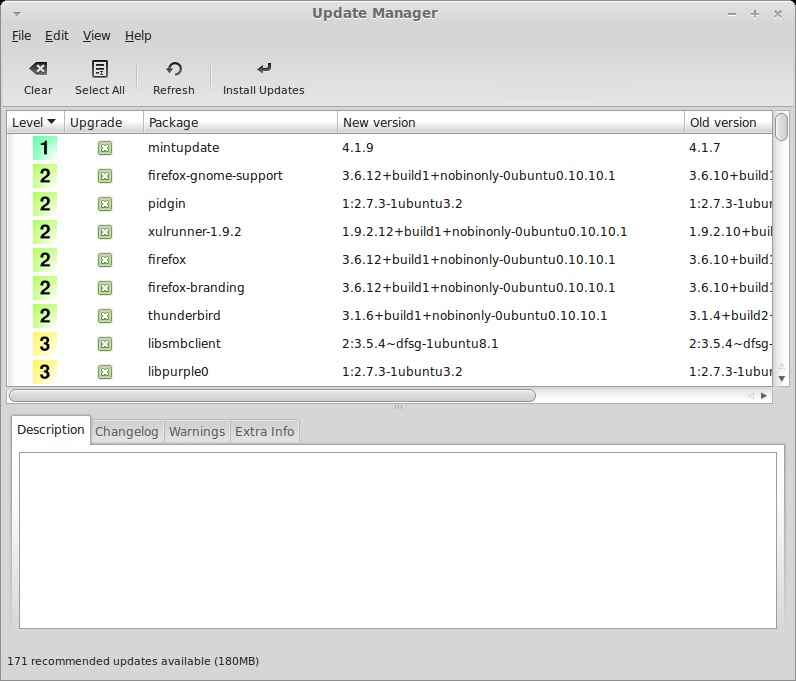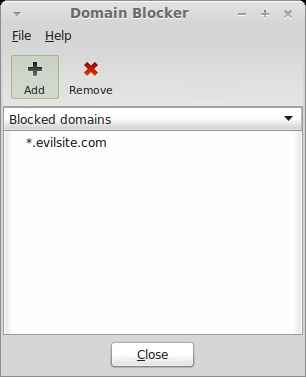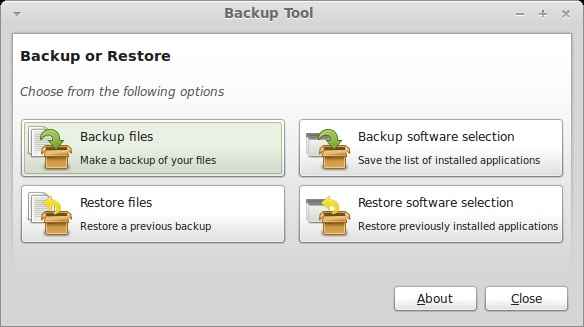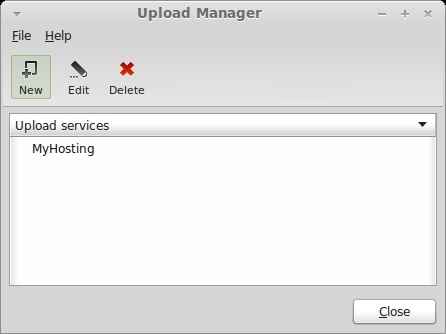Linux Mint 10 – Free and Elegant Review
Linux Mint is possibly the most popular derivative of Ubuntu, and each new version of Linux Mint usually comes just a short while after each Ubuntu release. The latest Linux Mint 10 comes just a little few weeks after the release Ubuntu 10.10, on which it is based.
[RELATED_ARTICLE]Unlike Ubuntu, Linux Mint supports most multimedia formats out of the box. Once you set up Linux Mint on your computer, you will straight away be able to enjoy most popular video and audio formats. You will be able to play back DVDs, listen to MP3 music, and view websites that require Adobe Flash Player.
While Linux Mint is built on Ubuntu, it is much more than a simple re-branding with additional multimedia support. There are many features of Linux Mint that are unique to the distro. Linux Mint not only refines Ubuntu’s looks, but also brings a few Linux Mint-specific utilities that make administering your distribution much simpler.
Since Linux Mint is completely compatible with Ubuntu, it is possible to install applications designed for Ubuntu 10.10 on Linux Mint 10, and similarly, it is possible to get some of Linux Mint’s features on Ubuntu, by installing the corresponding Linux Mint packages.
Linux Mint is available in many different versions, most prominently a Gnome version, and a KDE version. Of course 32-bit and 64-bit versions of each are also available. Recently a version of Linux Mint based on Debian instead of Ubuntu was also released. This version unlike the Ubuntu version is a rolling distribution, so you don’t need to reinstall your OS every 6 months, but can simply get the latest distro by keeping up to date with packages.
Currently, a KDE version of Linux Mint 10 is not available, so your options are to either get the Linux Mint CD edition, or the DVD edition for you architecture (32-bit and 64-bit). The difference between these two is not much, either in size or features. The DVD edition simply adds a few more applications such as Java, VLC, F-Spot, extra fonts and wallpapers etc. The DVD version is just 850MB compared to the 700MB CD version. You can easily go for the CD-version, and upgrade your packages to the DVD version by downloading the rest. In fact, an option for doing exactly this is available on the welcome screen of the CD-version of the distro. If you don’t need to burn it to a disc, might as well go for the DVD version.
Linux Mint discs are Live version of the distro which include an installer. So you can boot straight into Linux Mint 10 from the disc and install the distro while you continue using it. Installing Linux Mint is a rather simple task, as the installer is almost entirely the same as the Ubuntu 10.10 installer ‒ which as you can read from the Ubuntu 10.10 review, is possibly the simplest installer for any distro yet. The few differences in the Mint installer from the Ubuntu installer are in the visuals.
The login screen Linux Mint uses is pretty much the same as the one for Ubuntu, just with a different theme.
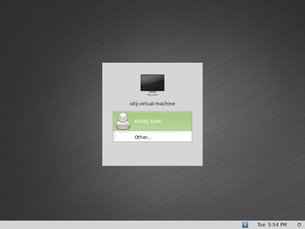 |
 |
Just as you boot into Linux Mint 10, you will notice a welcome screen that will help you explore the distro by providing links to popular destination that have information about you new install, such as documentation of new features, and the user guides, the tutorials, etc. It also features the aforementioned option to upgrade your CD version to a DVD version.
[RELATED_ARTICLE]Linux Mint looks beautiful, with its simple metallic theme giving it a Mac-like look. Unlike Ubuntu, which has moved window controls to the left end of the title-bar, Linux Mint defaults to keeping window controls on the right, a setting most people will be used to. For those moving from Ubuntu or Mac OSX, or those who generally prefer to have window controls on the left side, an option for that is available as well.
Coming from Ubuntu, or some other Gnome-based distro you will notice that the Linux Mint’s interface more closely resembles that of Windows / KDE. It has a single panel with your applications menu, launcher icons, taskbar, system tray icons, and date / time display. Of course since Gnome is quite configurable, you can get back to the Ubuntu-style desktop if you want. Since Mint builds on Ubuntu, it may serve you well to read our review of Ubuntu 10.10 in which Linux Mint 10 is based.
Linux Mint is quite focused on making it easier for new users to perform routine tasks on their computer, and includes a number of tools to that effect. On the forefront of this is the Linux Mint menu. The “start menu” of Linux Mint, the Mint Menu is a powerful piece of work that offers many features that Gnome’s (and even KDE’s) own menu does not. It is one of the best menu systems of all distros (I still have a preference to Lancelot though).
[RELATED_ARTICLE]The first thing to notice about the Mint menu is how wide it is, wider than even the KDE menu. It is divided into three columns of entries. The first, and left-most column contains the “Places” links which point to important locations on your computer. Such as, the “Computer” location, your home directory, Network locations, the Desktop folder, and the Trash folder. Below it in the same column are your system links, which include the Software manager, package manager (they are both different entities), Control Center, Terminal, Lock Screen, Logout and Quit. The second and third column on its right have links to favourite applications, below which is a search box.
On the top-right corner of the menu is the “All Applications” link, which is similar to the “All Programs” menu in Windows Vista and 7, in the sense that clicking on it replaces your Favorite applications area with a list of all installed applications. As usual for Linux distributions these are well categorized, making applications easier to find. The Mint menu highlights newly installed applications, making them even easier to locate after installing, quite similar to how it works in Windows. You can right-click applications in this list to have them added to the list of favorite applications, or on the desktop or the panel.
.jpg) |
|
| Linux Mint menu with applications expanded | Recently installed applicaiton highlighted |
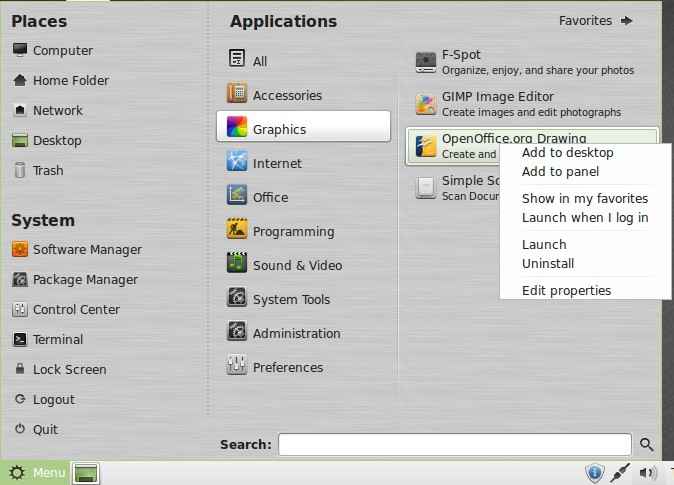 |
|
| Context menu for Mint Menu items | |
The search feature too needs a special mention. Using the search feature in the menu searches not only installed applications, but also applications available in the repository! If for example you are looking for the Bluefish editor, and don’t have it installed, typing “kompozer” in the search box will give you shortcuts to search for “kompozer” on Google, Wikipedia, in a dictionary, or on your comp. It will also directly list any packages that match the term “kompozer” and show direct links for installing them. So even if a particular software package is not found on your system, searching for it is a short cut to installing it if you know the package name.
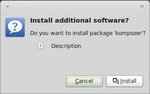 |
|||
| Installing apps straight from the menu | App details on hover | Installing from menu | Installation done! |
Of course these are the default setting for the Mint menu, it can be configured extensively and has a few more features (such as using Gnome bookmarks and recent documents) that can be enabled and configured from its configuration preferences dialog.
Next up is Linux Mint’s software manager. Like Ubuntu, Linux Mint includes a software manager that offers a different interface than the package manager. Instead of simply listing packages and version, it lists applications without worrying about dependencies. A new user trying to install an application package on Linux might find himself surprised to find a number of additional packages being installed as dependencies. It is not something that is readily apparent while installing applications on Windows.
The software manager instead will only list main applications, and will show a single install process for any application, which will include the installation of dependencies (if any) of the application in a single install process. This can make installing applications much simpler for new users. The newest version of the software manager includes icons for most applications and includes better application categorization, making software even easier to discover.
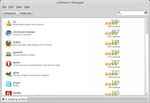 |
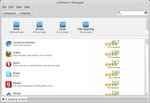 |
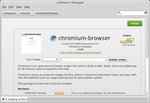 |
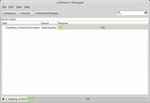 |
| Featured applications | Internet applications | Details view | Application installing |
[RELATED_ARTICLE]Of course, the Synaptic package manager which allows more fine control over packages in repositories is also present. However it doesn’t offer any new feature in the Mint version.
For application and system updates, Linux Mint has a unique update manager. Linux Mint takes a different approach to updates than most other distributions. Instead of giving the same priority and importance to all updates, it designated different levels for updates. It gives updates one of 5 levels from 1 to 5. Level 1 updates are certified tested and possibly maintained by Linux Mint developers themselves, Level 2 updates are recommended, and tested by Linux Mint, and Level 3 are untested updates that a believed to be safe. Level 4 and 5 updates are not even visible by default. Here Level 4 are untested, but potentially unsafe updates, and Level 5 are tested and known to be unsafe on certain systems.
The Linux Mint Update manager does not make it necessary to install all updates, and puts the stability of the users desktop at utmost importance. Ubuntu on the other hand is known for delivering updates that have caused problems. You can choose to ignore updates if you want, in which case Linux Mint will stop showing updates for it in the update manager at all.
[RELATED_ARTICLE]While the Mint Menu, Software Manager and Updater are more integral parts of the Linux Mint experience, the distro also comes with a few additional small applications that make some tasks easier to perform on Linux Mint that they are on other distro.
First of all, “mintnanny” is a small application that allows you to block access to certain domains if you want. It appears as Domain Blocker in the menu and has a very simple interface adorned only by a add and remove button and a list of domains. Click on the add button, type in a domain name in the singular text input box and click OK. That’s it! Of course this is of limited utility as anyone with access to the account can always change these entries. However for blocking unsafe domains it is a great.
A backup application “mintbackup” is also included. Again, the interface is very simple; you get four options when you launch the application. You can backup files, or restore them, or you can backup your software list or restore it. While backing up files, you can select a source and destination, and you can set some advanced options for output format etc. In the following step you can set directories and file types to exclude. The application supports only creating full backups, incremental / differential backups etc aren’t supported. Backing up your software list is also a simple matter of selecting the option and selecting a destination; the Backup Tool will then display a list of all applications installed and you can deselect any application if you want. The utility of this is that it makes it easy to clone a computer’s software configuration on another, very useful when you are changing computers. All the application will stll be redownloaded and installed on the other computer though ‒ this does ensure that you get the latest versions. If you backup your home directory and your software list, and restore them on another Linux Mint machine, it should behave exactly the same on both computers.
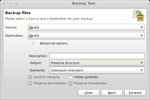 |
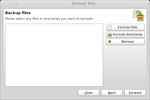 |
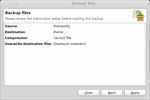 |
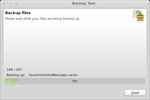 |
| Backup settings | Excluding files | Backup overview | Backup running |
Another small utility is “minutupload” or “Upload Manager”. With it you can configure FTP / SFTP / SCP servers that you wish to use as remote storage. Then you can upload file to then by using a simple drag-drop tool.
Finally “mintdesktop” or “Desktop Settings” lets you manage some of the small settings related to the Gnome desktop. Like in Windows you can select which icons to display on the desktop. If you don’t like mounted volumes showing up on the desktop, you can turn that feature off here. Here you can also switch between the Mac-style and Traditional-style window buttons. A number of other desktop setting can be found here.
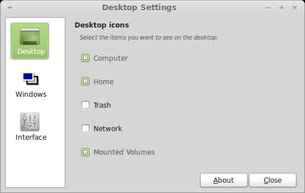 |
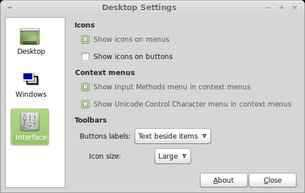 |
| Desktop icons setting like in Windows | Desktop interface settings |
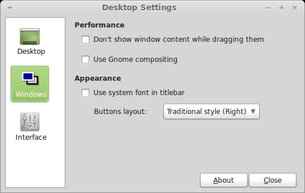 |
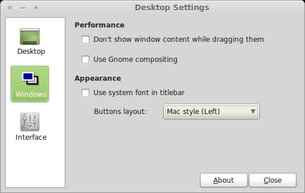 |
| Window / Linux style titlebar buttons | Mac-style titlebar buttons |
Overall Linux Mint is a strong distro that makes an effort to work out-of-the-box for most people. We think it is highly successful in this task ‒ although we have to say, we are not most people! It patches some holes that remain in Ubuntu, and makes even one of the most user-friendly distros more user friendly. If you’ve used Ubuntu, you will find yourself at home with Linux Mint, and if you are coming from Windows you will likely take less time to adjust than you would on Ubuntu. We highly recommend it to those who are starting out with Linux, although it is a distro even long-time Linux users should enjoy.





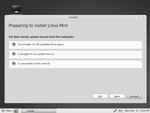
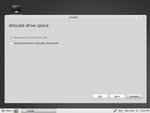
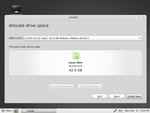
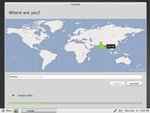
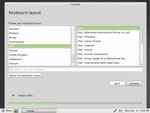
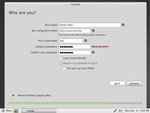
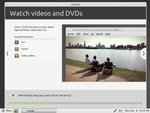
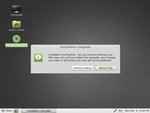
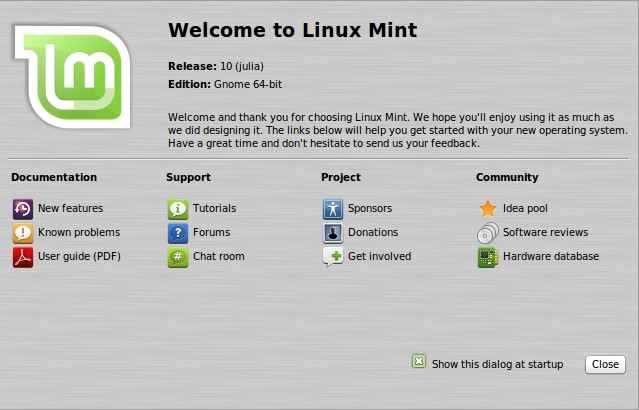
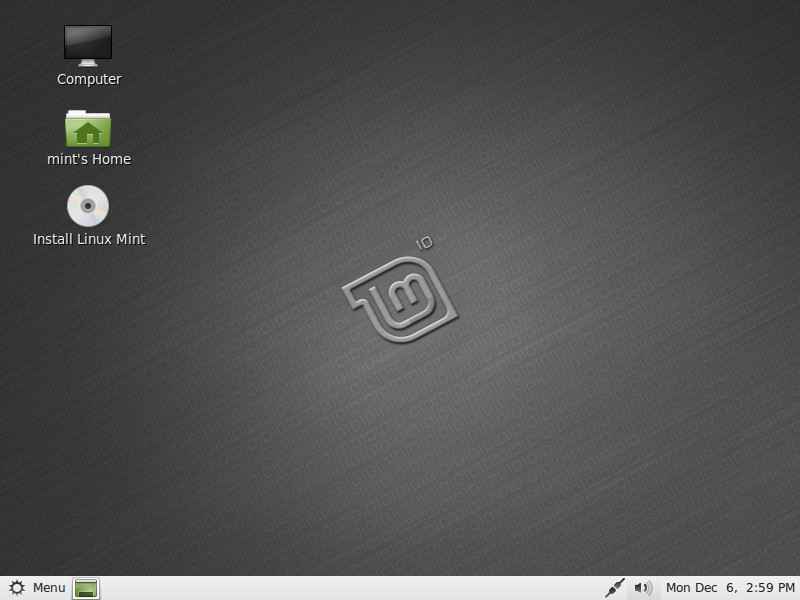
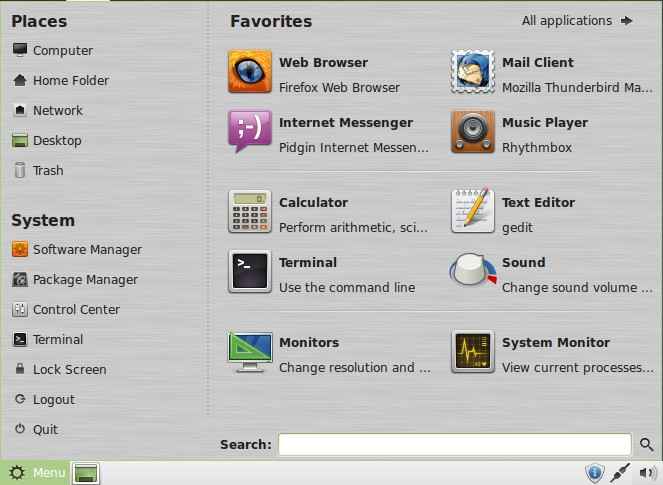
.jpg)