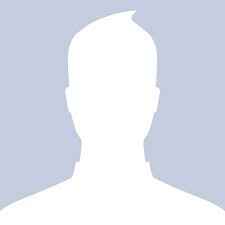Chrome Instant means your Web page is ready to read before you finish typing the address. This, its speed, minimalist design, and advanced support for HTML5 have been attracting more and more users to the browser. New for version 13: Instant Pages loads pages before you click on a link and Print Preview finally arrives.
Previous releases have brought major new features, such as bookmark syncing, a bookmark manager, a built-in PDF reader, and extensions, though others have just added speed, stability, and new standards support. Version 9 took a page from Google search, with the remarkable Chrome Instant, as well as from IE9, by including graphics hardware acceleration. Its fine design, compatibility, and especially the speed have impressed the Web community enough to make Chrome the fastest growing browser in terms of market share, recently passing 13 percent. Let’s take a look at what makes this browser so special.
Swift Setup
Even the setup process shows Chrome’s commitment to speed: Just click the Install button on the Chrome Web page, and you’ll have the browser up and running in less than a minute, with no wizard to go through and no system restart. The browser’s now available for Mac OS X and Linux, as well as Windows. In each platform the browser’s up and running before you realize it, and it updates itself automatically in the background.
Chrome Instant Pages
Not to be confused with Chrome Instant (see below) or Google Instant (which works on all browser to load Google search results as you type), Chrome Instant Pages requires both Chrome and a site that supports the feature. Of the latter, there is now just one important one: Google Search. The idea is that when you perform a search in Google, the browser will pre-load the page for the result link you’re most likely to click on.
[RELATED_ARTICLE]In several tests on a slower Wi-Fi connection, however, I only noticed an occasional improvement for simple pages. It seemed only to work for the first result link. Heavy multimedia sites still took their time to load. On a very fast wired connection, some page result were extremely fast, but in that case, you don’t really benefit from pre-loading. I saw a definitely faster load for grainger.com than in Opera on the same connection. The idea makes a lot of sense though, particularly for multipage articles, where it’s most likely that the next link you’ll hit is the one labeled “Next.”
The only drawback: If the site guesses your next click wrong, page load could be slower than without Instant Pages, and you’ll have wasted bandwidth loading a page you never visited. But this is a technique that’s been done using JavaScript or HTML and CSS for years, so I’m not sure why we need a browser-specific solution to preloading pages, but Instant Pages does have the ability to load outside sites, rather than just pages of your own. If you don’t like the idea of your browser loading pages before you click on a link, you can turn off the feature in the Under the Hood section of Options (accessible from the wrench icon), and uncheck “Predict network actions to improve page load performance.”
Built-in Flash and PDF Support
Chrome is the only browser to come with Adobe Flash built in, rather than requiring a separate (and annoying) installation. And not having to perform the frequent required updates of the Flash plugin separately is another boon—it updates automatically with the browser. With version 10, many of the security issues with Flash (famously bemoaned by Apple’s Steve Jobs) went away, thanks to running the plugin in an isolated sandbox so that it doesn’t have access to critical system areas. But note that this sandboxing only applies to the Windows 7 and Vista versions of Chrome at this point.
Chrome boasts a PDF reader as well, so you don’t have to worry about installing any Adobe plugins for viewing specialized Web content. When you load a PDF, an intuitive toolbar shows when your mouse cursor is in the southeast vicinity of the browser window. From this, you can have the document fill the width of the window, show a full page, or zoom in and out. By default, you can select text for cutting and pasting, but I couldn’t copy and paste images. You can print the PDF as you would any Web page.
In Chrome 13, the PDF viewer takes on yet a new role: As a print preview feature. Unlike IE’s print preview, Chrome’s shows up in a tab rather than its own window. But you have to go through it to print: In IE, I can just click the printer icon to send a page to the printer if I don’t want to fuss with settings. I could choose between color and B&W, portrait and landscape, and choose the target printer, or print to PDF.
An Advanced button got me into the printer’s own settings dialog, but this dismissed the print preview, making me have to choose Print from the menu again. But Chrome didn’t let me choose a zoom percentage for the printout as Firefox and IE did, nor did it let me turn page headers on and off or choose margin sizes in a Page Setup dialog as those two did. So Chrome’s print preview is a decent start, but it’s still a bit behind the competition.
Interface
Minimalism has been a hallmark of Chrome since its first beta release. Tabs are above everything, and the only row below them holds the combined search/address bar, or “Omnibox.” Here you can type any part of an address or page title, and the most likely site candidates will be presented in a dropdown. Optionally you can display bookmark links in a row below this. And the control buttons on the top-right of the browser window have been reduced to the absolute minimum—just one. Google has removed the Page icon and placed some of its functions under the Wrench choice. Some Page options have been combined into buttons on one line in the menu, such as Cut, Copy, and Paste. I like what Google’s done with the Zoom choice on the menu, adding plus and minus buttons that save you from having to fly out another submenu.
Another theme in the Chrome interface is that everything looks like a Web page, displaying in the main browser window, rather than in separate dialog boxes. This includes the interfaces for History, Extensions, and Bookmarks. With version 10 the Settings page got this same treatment.
Chrome Instant
This is one of the niftiest things added to Chrome in a while. Start typing a Web address in the Omnibox, and before you’re even done, a page from your history or a search result page is displayed below in the main browser window. I just type “PC,” and PCMag.com is already loaded. The idea was first implemented in Google search’s Instant feature, but I think it’s even more useful in the browser than in search, where I usually ignore it and finish typing my query anyway: Most sites we visit, we’ve visited before, so having them ready to go before you even finish typing is a big speeder-upper.
Chrome can also boast a less visible and less touted way of speeding up browser: it supports SPDY, an HTTP replacement that compresses header data and allows persistent connections between server and browsers. It turns out that some Google sites are already using SPDY when you browse with Chrome. As with Instant Pages, the technology is available to other Web publishers to implement, but again, Google itself is the most important player to support it.
Tabtastic
Chrome also still sports excellent tab implementation. Tabs are prominent at the top of the browser window, and you can drag them out to the desktop to create independent windows (and drag them back in later) or split them side by side à la Windows 7 Aero Snap.
Google has put considerable thought into Chromes’s new tab page, which shows links to your most-visited pages, Web apps, and recently closed tabs. All but the last can be expanded to large thumbnails, which you can move around and pin in place, or remove if you don’t want them to appear.
In Chrome 9, Google added the Apps section to the new tab page, showing any Web apps you’ve installed, along with a link to the Chrome Web Store, but as with any section of the page, you can click an X to its right to turn it off. If you’ve synced Chrome on different computers (see below), the Apps section with be the same on all. For more on the store, check out the Chrome App Store section of my Hands On with Chrome OS. Any apps you’ve added on a Chrome OS machine will also appear in the browser on any other computer you log into Chrome on, and vice versa. But you’re not likely to have a Chrome OS machine at this point.
View Slideshow
Extensions in Chrome
Extensions are accessible from the Tools submenu of the Chrome customization menu, which appears as a wrench at the top right side of its program window. In typical Chrome fashion, rather than opening a window for that purpose (as in Firefox), what opens looks like a Web page listing installed extensions. To fill it up, you can head to the Extension gallery, which is linked from this Extensions page.
A checkbox for each extension allows it to run while you’re in incognito (private-browsing) mode. Enough users must have complained that extensions disappear when you enter that mode; it makes sense that you might still want to run your Ad Blocker while in the private mode. In comparison, Firefox’s extensions always work in its private browsing mode, as do IE8’s Accelerators and WebSlices.
[RELATED_ARTICLE]On the Chrome Extensions gallery page, you’ll see a highlighted extension at the top—when I checked, it was “Amazon Wish Lists”—with Popular and Featured selections listed as well. You can sort by “Most popular,” “Most recent,” “Top rated,” or just the featured entries. When I checked, the most popular was a Gmail checker (which places an icon in your menu bar if you have unread email), followed by an Internet Explorer tab and a couple of ad blockers. An RSS reader extension fills a serious need in Chrome.
After I installed an extension, a tooltip popped up showing its new icon either in the address bar or as an added menu button next to the default page and wrench menus. Some extensions, such as the RSS reader, and a PDF reader, don’t install icons, while others add choices to the browser’s options dialog. A “Chromed Bird” Twitter app required a separate authorization on the service, as I’m sure will be the case with most social network extensions.
All the extensions I tried worked well, and as advertised. The RSS extension appeared whenever I landed on a site with feeds, the IE Tab displayed pages that didn’t look quite right in Chrome, and Chromed Bird let me see my Twitter feed and make my own tweets—in fact, it’s one of the most convenient yet non-distracting twitter clients I’ve used. In all, though Chrome can claim nowhere near the wealth of extensions Firefox can, it’s a darn good start.
Syncing Bookmarks and More
Bookmark syncing has been available in the beta version of Chrome since early last November, and it duplicates a feature that was introduced by the Opera browser back in 2008. You can now sync more than just bookmarks. You can now sync Preferences, too, including themes, homepage, languages, and zoom. But Firefox 4 takes the cake in syncing, letting you sync history as well as bookmarks and settings, and working with its Android browser version. It’s pretty neat browsing certain sites at work and then finding the same ones waiting on your home PC.
To set up Chrome’s bookmark sync, go to the wrench menu and pick the “Set up sync…” menu choice. This opens a dialog where you enter your Google Account name and password, usually a Gmail login. After this, you’ll (hopefully) see a Success dialog with a green check mark. To set up access to the same bookmarks and settings on another machine, you just repeat the process on that one.
On the subsequent PCs, you’ll see a dialog asking if you want to merge and sync the bookmarks; this is preferable to overwriting them on one of the machines, which I’d feared might be the case. And luckily, you don’t get two bookmarks if you had the same one on both machines, as sometimes happens when installing a new browser that imports bookmarks from your old one.
View Slideshow
Performance and Compatibility
Chrome has always impressed with the way it handles JavaScript, though with other browser makers cramming to catch up in speed, each vendor’s latest edition has gotten within spitting distance of Chrome. Perhaps that’s more due to SunSpider than to Chrome, which has probably been optimized for the tasks tested by that benchmark as much as possible already. As new benchmarks add tests for different tasks, browsers can still show improvements on those. Below are my results on the Sunspider (version 0.9.1) running on a Core 2 Duo 2.6GHz Windows 7 (32-bit) laptop with 3GB of DDR2 memory. I shut down any unessential processes for three averaged test runs.
| Browser | SunSpider 0.9.1 Score in ms (lower is better) |
| Internet Explorer 9 | 245 |
| Google Chrome 13 | 263 |
| Firefox 4 | 277 |
| Opera 11 | 299 |
| Safari 5 | 303 |
On Google’s own JavaScript benchmark, V8 version, 6, big G’s browser did expectedly well compared with the rest of the browser landscape:
| Browser | Google V8 (v.6) Score (higher is better) |
| Google Chrome 13 | 8485 |
| Firefox 4 | 3751 |
| Opera 11 | 3527 |
| Safari 5 | 2707 |
| Internet Explorer 9 | 2360 |
And on Mozilla’s Kraken JavaScript benchmark, Chrome has actually overtaken the test maker’s own browser, Firefox. IE8 threw up too many script errors to run this test.
| Browser | Mozilla Kraken 1.1 Score in ms (lower is better) |
| Google Chrome 13 | 4467 |
| Firefox 4 | 5700 |
| Opera 11 | 12195 |
| Internet Explorer 9 | 15050 |
| Safari 5 | 15898 |
With version 9 Chrome added hardware acceleration with WebGL support. Internet Explorer 9 utilizes hardware acceleration for more than just 3D graphics, and its of a kind that talks directly to the metal, using DirectX. A Web version of OpenGL, WebGL is an intermediary language between the browser and the actual graphics hardware API. Unlike IE9’s, it works on any operating system; IE9 is limited to Windows 7 or Vista. Google hosts some pretty nifty proofs of concept in its Chrome Experiments gallery.
[RELATED_ARTICLE]I also ran a couple of Microsoft’s speed demos designed to show hardware acceleration, and on these Chrome still trails both Firefox 5 and Internet Explorer 9. On the FishIE demo, which displays swimming tropical fish using Canvas and Javascript, Chrome delivered 43 frames per second with 20 fish and 5 FPS with 500 fish. Since both Firefox and IE9 use hardware acceleration for more than just future 3D content, they score the maximum 60 FPS with 20 fish, but IE still beats Firefox with 500 fish. Chrome was, however, better than Opera, which only mustered 20FPS and 3FPS. Safari had trouble running the test at all.
| Browser | FishIE with 20 fish (FPS – higher is better) | 500 Fish |
| Internet Explorer 9 | 60 | 39 |
| Firefox 4 | 60 | 35 |
| Google Chrome 13 | 43 | 5 |
| Safari 5.1 | 31 | 2 |
| Opera 11.50 | 36 | 3 |
Another IE9 demo, Psychedelic Browsing, spins a color wheel and plays spacy sounds, reporting RPM as a result. Surprisinlgy, Firefox beats Microsoft at its own game here by a tad, though it doesn’t play the required sound. Chrome, however, plays the test’s required sound, but fares far worse in the revolutions per minute result:
| Browser | Psychedelic Browsing RPM (higher is better) |
| Firefox 4 | 1885 (no sound) |
| Internet Explorer 9 | 1799 (correct sound) |
| Google Chrome 13 | 204 (correct sound) |
| Opera 11 | 82 (no sound) |
| Safari 5.1 | 36 (no sound) |
One final test of hardware acceleration comes from Mozilla, its Hardware Acceleration Stress test, which spins a spiral of photos in the browser window and reports a score in frames per second (which tops out at the LCD’s maximum of 60FPS):
| Browser | Mozilla Hardware Acceleration Stress Test FPS (higher is better) |
| Firefox 4 | 60 |
| Internet Explorer 9 | 60 |
| Google Chrome 13 | 18 |
| Opera 11.5 | 18 |
| Safari 5 | 8 |
Compatibility
“Support for HTML5” is far from being a binary yes or no state of affairs. Trying different HTML sites put out by the different browser builders makes this clear pretty quickly. It’s not news that Chrome still passes the Web Standards Project’s Acid3 test, with 100 out of a possible 100. More granular, however, is the HTML5Test, which shows how many HTML5 elements and features a browser supports out of 300. It also notes “bonus” points for features that aren’t required parts of HTML5, but are good to have, such as extra video codecs. Here’s how the browsers line up on this measure:
| Browser | HTML5Test.com Score (higher is better) | Bonus Points |
| Google Chrome 13 | 329 | 13 |
| Opera 11.50 | 286 | 7 |
| Firefox 5 | 286 | 9 |
| Safari 5.1 | 252 | 2 |
| Internet Explorer 9 | 141 | 5 |
Here Chrome again asserts its leadership position, though Firefox and Opera aren’t too far behind. This test isn’t the last word, however: the body actually responsible for Web standards, the W3C, is developing an HTML5 Test Suite, that will be, and it will be interesting to see how the browsers pan out with that upcoming test.
Chrome also supports HTML 5 video, geolocation, and “Web workers,” which allow the browser to speed up operation on multicore PCs by divvying processing work among sub-threads. You can see examples of Web content that takes advantage of the new standard support at chromeexperiments.com.
Chrome added hardware acceleration to CSS 3D Transforms. Hardware acceleration has been a major talking point of Internet Explorer A Chrome Experiment in which you rotate and move a playing video around with sliders. But there are lots of kinds of hardware acceleration, and this is just one. The new feature didn’t improve Chrome’s performance on Mozilla’s Hardware Acceleration Stress Test nor on Microsoft’s FishIE and Psychedelic hardware acceleration demos.
In my anecdotal testing of the browser, I didn’t come across any mis-rendered or nonfunctional pages, even for pesky financial and corporate Web app sites like Citibank, Fidelity, and Omniture. Facebook and Yahoo! Mail, which have presented difficulties in the past, worked flawlessly. I only occasionally ran into a minor rendering problem, such as overlapping text. Extensions like the Chromed Bird Twitter client worked fine, and if you’re concerned with privacy as some are, there’s even a Google Alarm extension to let you know when Google’s collecting your information.
View Slideshow
Security
PCMag’s security blogger, Larry Seltzer, considers Chrome path-breaking in a safety sense. The entire program architecture is internally sandboxed so that almost all vulnerabilities are unexploitable in any practical way. By integrating Flash, Google automatically updates it, which is certainly an important security advance, and as mentioned, that built-in plugin is now sandboxed in the Windows 7 and Vista versions of Chrome.
Verson 12 added still more Flash security, or rather, privacy: You can now manage data Flash Player’s Local Shared Objects, aka “Flash cookies” right from within the browser, rather than by visiting an Adobe Web page.
Safe Browsing supplies the same kind of anti-malware and -phishing protections you’ll find in Firefox and IE9; you’ll even see a red warning page similar to Firefox’s if you try to surf onto a bad site. Chrome’s developers claim that Safe Browsing is now faster, more reliable, and uses the disk less often.
Following Internet Explorer’s lead, Chrome 12 further bolstered Safe Browsing with warnings when you start to download nefarious content. And Google claims to have built the feature in such a way that the search giant doesn’t have to know what sites you were visiting that generated warnings.
The browser supports SSL and can show Extended Validation SSL information, but it doesn’t support SSL client authentication, which lets developers authenticate users accessing the server by exchanging a client certificate. Chrome has also recently implemented some cross-site-scripting (XSS) protection in the Webkit rendering engine.
To help protect from crashes due to both malicious and poorly coded sites, Chrome runs each tab in a separate process. If a site on one tab freaks out, it won’t take down the whole browser. Chrome shares this approach with Internet Explorer, but Google’s browser takes the implementation a couple of welcome steps further, isolating plug-ins (such as Flash) as well as tabs and offering a Task Manager for your open tabs and add-ins. Firefox 4 also isolates plug-in processes.
In addition to isolating simultaneous tab processes, Chrome does so sequentially: As you move to a different domain within a single tab, the browser throws out the earlier tab process and starts a new one, just in case the previous site caused memory leaks. I worried about the effect this would have on the Back button and whether the application would remember the session information from the earlier site, but I didn’t run into any problems during testing. I was able to check my webmail using the Back button even after moving to another site, for example.
All in all, at this point Chrome can comfortably stand up against any other browser on the basis of security.
Privacy
These days privacy is as big a concern as security. Chrome’s Incognito mode (much like IE8’s InPrivate feature) lets you move around the Web without leaving traces of your activity. As I’ve mentioned, you can use your extensions while in the mode. Chrome’s feature has an advantage over IE8’s in that you can have one tab in Incognito mode while viewing others in public mode. But the browser has no parental controls, so you’re on your own in policing your child’s Web use. And IE8 has its own big advantage: InPrivate actually prevents sites from seeing each other’s activity—something no other browser’s private mod offers.
After the FTC issued an advisory on Web activity tracking of consumers last year, most browser makers scurried to build features to protect them from these nosy advertisers. IE9 currently has the strongest anti-tracking feature among the big three browsers. Microsoft’s Tracking Protection is the only such tool that doesn’t require total buy-in from the potential trackers, as Firefox’s HTTP header solution and Google’s Keep My Opt-Outs extension do. Hopefully, the browser makers will make these tools more prominent and easier to enable.
Should Chrome Be Your Browser?
Chrome started the trend in simplifying the user interface and making it wickedly fast. It also continues to innovate, with things like Instant Pages and built-in support for SPDY. While other browsers have nearly achieved parity in JavaScript performance, in HTML 5 support Google’s browser has also taken the lead. Google Chrome’s blazing speed, extension capability, excellent tab functionality, Instant feature, built-in Flash and PDF reading, and syncing capabilities make Chrome a delight to use. Chrome remains our Editors’ Choice for Web browsers.
View Slideshow