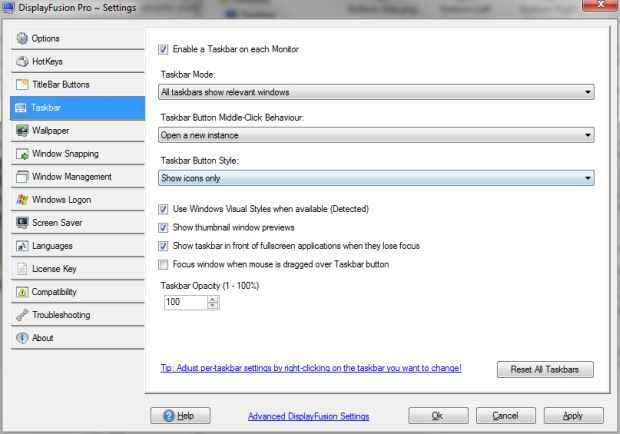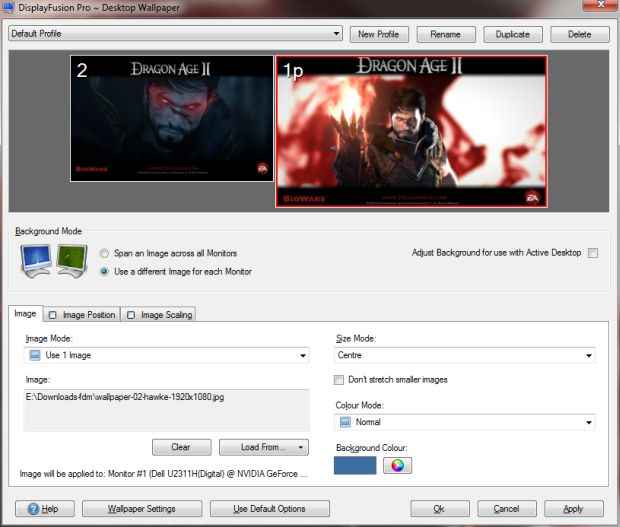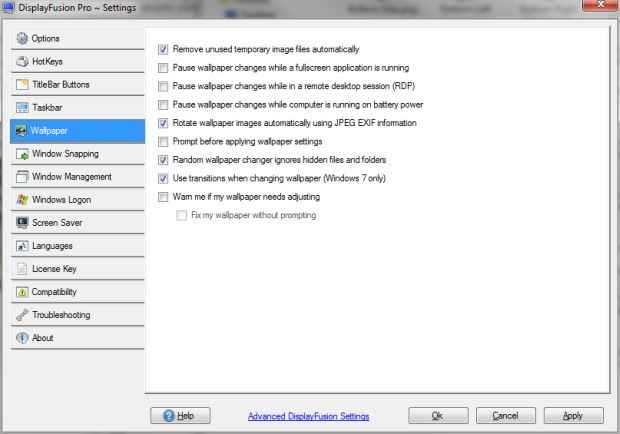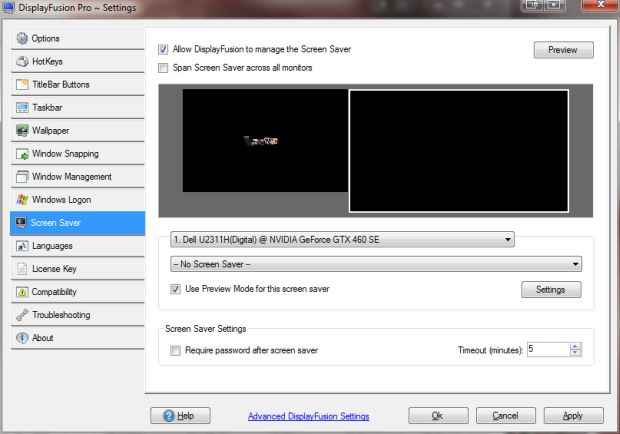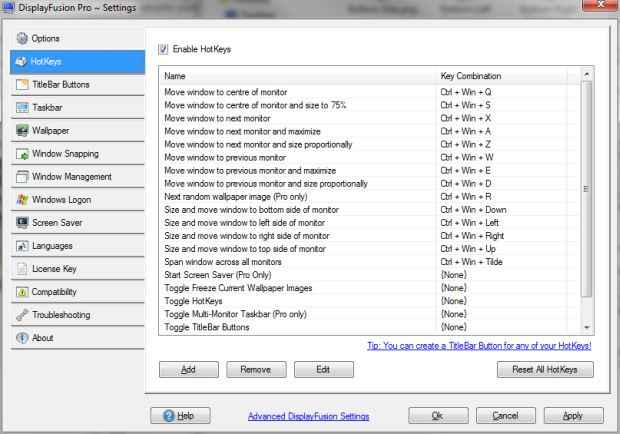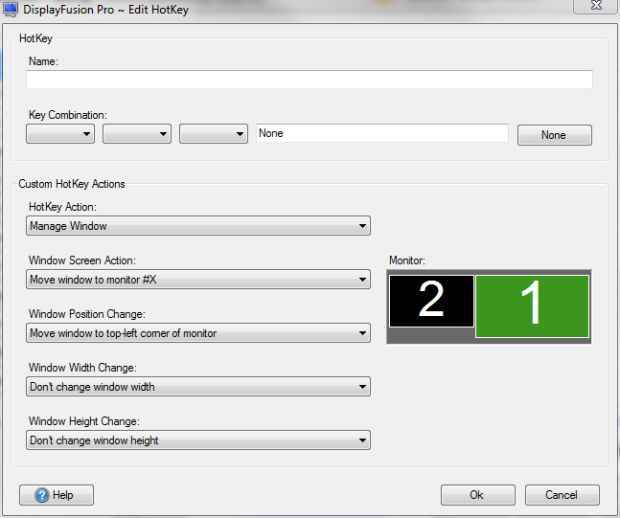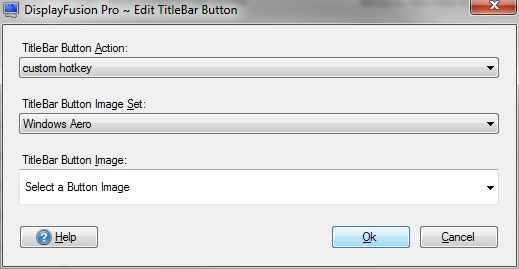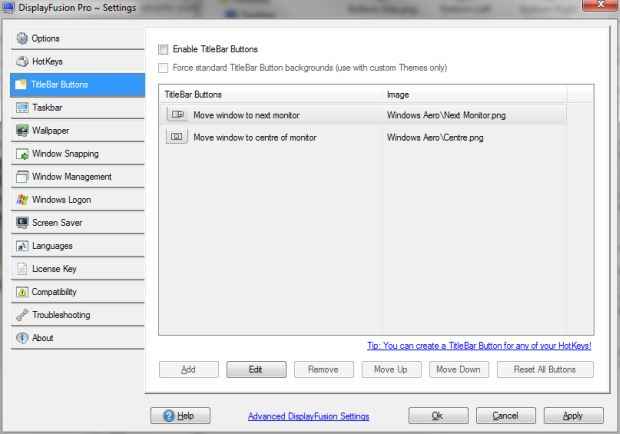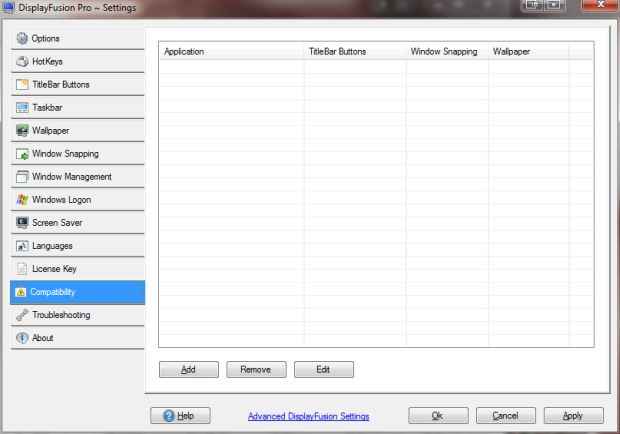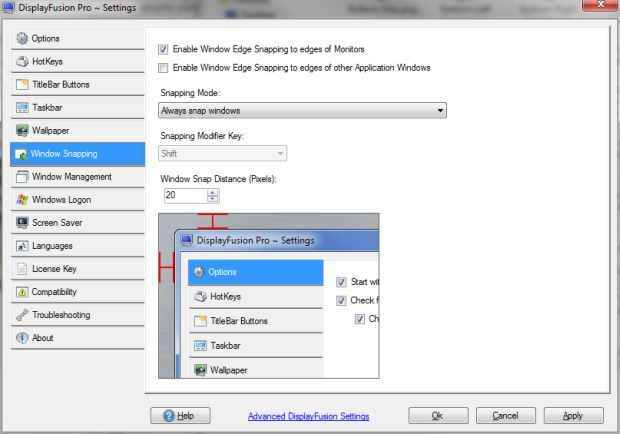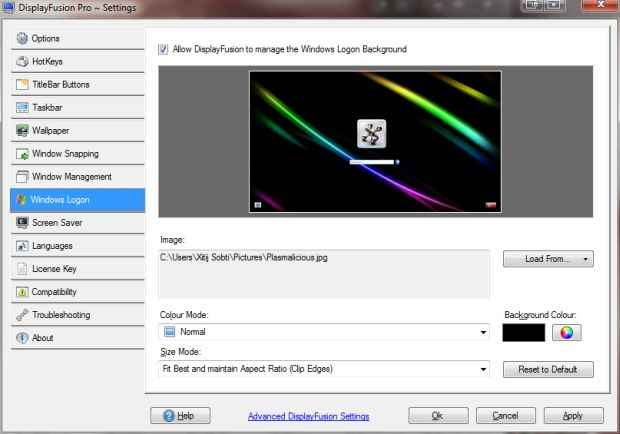Overall, DisplayFusion is a brilliant application that favours
those who prefer hotkeys. It might not support all Windows 7 taskbar
features, but it more than makes up for it with its extensive hotkey
and titlebar buttons support.
[RELATED_ARTICLE]Unlike the previous application we reviewed, Actual Multiple Monitors, DisplayFusion’s emulation of the Windows 7 task-bar is not entirely faithful, and you can tell at a glance that it is not the real Windows 7 taskbar. The DisplayFusion taskbar does not show your system tray icons, nor the start menu button. It does not group your icons, there is no jumplist or progress display support either. Instead the DisplayFusion taskbar focuses on providing a functional taskbar that has the basic features you need. The taskbar also blends in well with the Aero theme, and looks, if not functions, similar to the Windows 7 taskbar.
One feature that DisplayFusion adds in its taksbar, which is not present in the Windows 7 taskbar, is changing the action for middle-clicking a taskbar button. You can set this button to move the window to the next / previous monitor, close the application, or the Windows-default of opening a new instance of the application. Another thing that DisplayFusion allows, but the previously-reviewed Actuals Multiple Monitors doesn’t, is that you can have your primary Windows taskbar display all applications, while the secondary DisplayFusion taskbar can display only the tasks from the relevant monitor. This mode is quite useful and is one that I personally prefer.
DisplayFusion has powerful support for multi-monitor wallpapers, and features an intuitive interface for doing so. DisplayFusion displays your screens and you can select a different wallpaper / slideshow for each individually. You can even create multiple profiles and each profile can have its own combination of images for each monitor. Your images can be loaded from either your own computer or from the Flickr or Vladstudio.com. You can even set the result of a Flickr search or Flicker group as a source of wallpapers. DisplayFusion also has support for changing each wallpaper’s positioning and scaling. Of course, there is also an option to span an image across both monitors.
Using the application options, you can have DisplayFusion turn off wallpaper changes while on battery, when a fullscreen application is running, or during remote desktop sessions where the wallpaper can add significant load to the connection.
Clicking on the DisplayFusion icon in the notification area launches the wallpaper changing interface, which we found a little annoying, as we expected it to launch the DisplayFusion setting instead. The DisplayFusion settings are however accessible from the Settings menu item in the right click menu of the DisplayFusion icon.
Just as for wallpapers, DisplayFusion supports different screensavers for different screens, and spanning the same wallpaper across all screens. Unlike wallpapers though, screensavers don’t have different profiles.
DisplayFusion supports quite a few enhancements to the way windows are handled. You have HotKeys, titlebar buttons, window snapping configuration, and a few Window Management options.
The HotKey support in DisplayFusion is exceptional! Any keyboard friendly user will love this application as it allows one to create a hotkey for a dozens of window management functions and DisplayFusion features. A hotkey operation can perform multiple actions under three different categories: managing windows, loading wallpaper profiles or changing window transparency.
The hotkey options for managing windows are quite extensive. A single hotkey can be configured to perform multiple actions at once. You can set a hotkey to perform:
- Window Screen Action: for example moving a window from one screen to the next / previous screen, screen #X, span across monitors etc. Additionally, screens can be made to maximize on the screen they are sent to.
- Windows Position Change: You can send windows to different corners or sides of the monitor, or center them.
- Window Width / Height Change: Here you can specify a window width and height in percentage or pixels.
With this powerful feature, you can have a single hotkey set to move a windows to screen 3, move it to the top-right corner, and size it to 50% width and 400 pixels all in one go! You can image the power you have at your fingertips with a feature like this.
Not only this, DisplayFusion lets you create a titlebar button for any hotkey you create! You can add multiple buttons, even for action like changing the wallpaper. You can select from a number of predefined button images, which have been created with the default hotkeys in mind. It is even possible to create your own images, although the interface does not show any option for the same.
You can design your own button for your own hotkey, and place it with the other button images in the DisplayFusion TitleBarButtons directory (Something like “C:Program Files (x86)DisplayFusionTitleBarButtonsButtons{Theme Name}” ). Just like hotkeys are a boon for keyboard users, custom title bar buttons are incredible useful for mouse users.
It should be noted that custom titlebar buttons might not always play well with the applications you use. Using the Compatibility tab in the DisplayFusion setting dialog, you can specify per-application settings that work with the applications you use.
With DisplayFusion you can also change window snapping settings, so that windows snap on the edges between monitors as well. Windows can also be made to snap to edges of applications as well for optimum placement use of screen space. One can even set a modifier to enable / disable the snapping.
Under Window Management DisplayFusion offers few features. You can enable dragging maximized windows, a feature that Windows 7 already has, with an additional option to show an overlay that informs you which screen the window is being dragged to. Another option is to have windows move between monitors when you middle-click on the titlebar.
Oddly, while this has little to do with multi-monitors, DisplayFusion also supports setting a login screen background, that will appear only on your primary screen. While this doesn’t enhance your multi-monitor experience any, it is a useful feature to have nonetheless. What would have been nice would be to support the same kind of multi-screen features for the login screen, as are present for wallpaper and screensaver selection.
Overall, DisplayFusion is a brilliant application that favours those who prefer hotkeys. It might not support all Windows 7 taskbar features, but it more than makes up for it with its extensive hotkey and titlebar buttons support. DisplayFusion is available in a free and pro version, where most of the great features, such as multiple taskbars. The Pro version of DisplayFusion is available for $25 for a singe license or $35 for unlimited computers in a home environment, and is well worth the price.