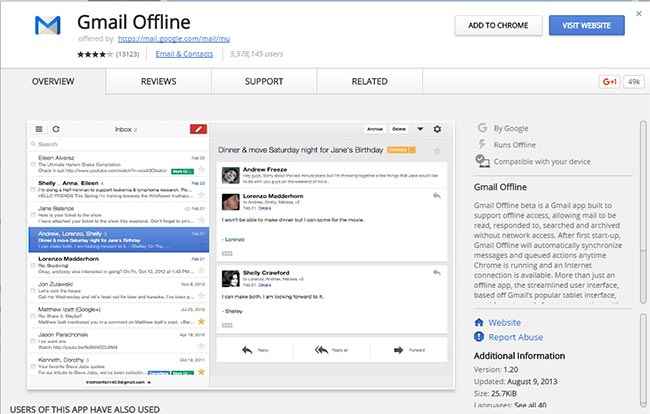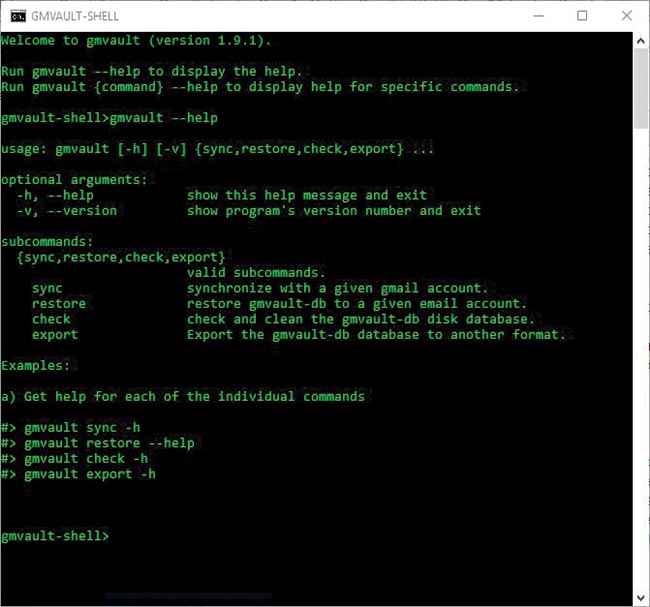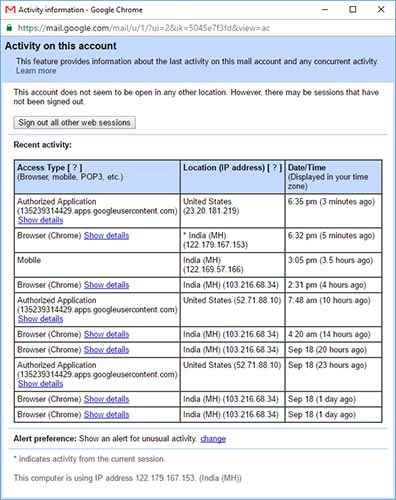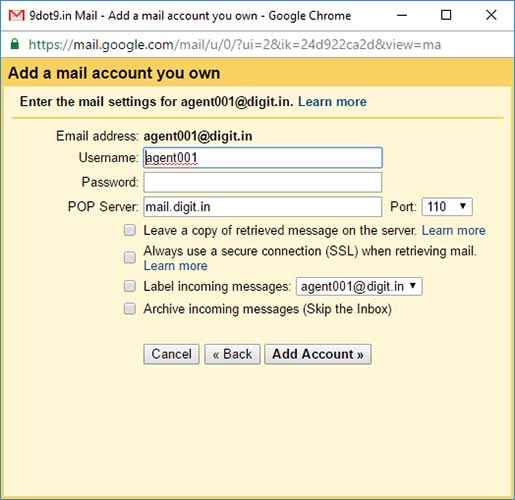9 power user tips to maximize your Gmail productivity

Apart from the common tricks such as creating filters and labelling emails, here are several other important tips.
At this age, it would be difficult to believe someone on the Internet who doesn’t have an email address registered on Gmail. Having used the service over the years, we’ve observed many who haven’t really explored the full potential of all the features and options available. Apart from the common tricks such as creating filters and labelling emails, here are several of those important tips that will turn you into a power user.
Use Gmail while offline
The Internet conking off doesn’t mean that you should be slacking back on replying to your emails. From the big guys themselves, the Gmail Offline app saves all your emails in your browser and you can continue sending out replies to all of them. Once the Internet is back up, your emails will be sent. Download it here.
Appending the ‘+’ sign
Filtering out your email from bogus promotional content is always a goal for people who keep their inbox organised. Before you head off to creating filters, an initial step while signing up for services would be adding a ‘+’ sign after your email address with any combination of letters or numbers. So, instead of entering agent001@gmail.com, we can add agent001+laptop@gmail.com while signing up for queries related to laptops. Now, this will enable us to directly filter out responses to this address by creating a filter of agent001+laptop. This efficiently helps you in building a wall around you against services who might have acquired your address. You’ll be able to determine the service that shared your information using the specific combination you entered.
Quite close to the above tip is the use of periods within your email address. You must have probably figured out by now that periods don’t matter wherever you place them in your email address. But it does help you do a preemptive filtering just like above, where you enter the periods accordingly and create the corresponding filter.
Using canned responses
When there’s an unwanted call, we are quick enough to send preset messages such as “I’m busy, talk to you later.” The same can be done in Gmail as well. This feature needs to be enabled from Settings > Labs > Canned Responses. After enabling, you’ll find an extra menu named ‘Canned Responses’ appear in the ‘More options’ tab on the bottom right of a Compose or Reply window. Here you can create responses and save them for later use.
Use canned responses just like preset texts on your phone
Backing up Gmail messages offline
Are you tired of hearing someone in your company lying about deleting their emails without backing them up? Well, it’s time that they were introduced to Gmvault. Not only does it download all your emails to your hard drive, but you can set regular backups and even specific search term related email backups at your end. A console-based application, one helpful and interesting feature also included is being able to restore all your emails with all the original attributes to a different Gmail account. There are several manual steps and configurations required that can be found here.
Mark as read button
The unread mail counter can make some people paranoid and in order to make it easier for them to get rid of it, the ‘Mark as read’ button is the solution. Available under Google Labs, users will have to go to Settings > Labs > Mark as Read Button. After you save and return back to your inbox, selecting the checkboxes of emails invokes the ‘Mark as read’ button on the top bar. This drastically decreases the time required to go through the unimportant emails that need to be read just to get rid of the counter. If you don’t use it already, go do it now!
Unsend an email
Ever sent out an email in a fit of rage? Or pushed the send button too soon before noticing a career breaking typo? Gmail offers an ‘unsend’ option that is disabled by default. If you wish to enable it, head over to Settings > Undo Send and enable it. This allows Gmail to hold your email for a short while, the duration of which also can be selected in the option, before it actually sends it out to the recipient.
Avoid typos and correct your grammar:
It’s not really a pleasant site to watch an embarrassing typo ruining your long and well worded reply. Grammarly’s extension (http://dgit.in/GrmmrlyChrm) ensures you don’t have to go through such a moment by taking over any text area in the browser. You’ll also get recommendations for grammar errors.
Check for suspicious activity
It’s always safer to log into your Gmail account from trusted machines and networks. If you’re slightly paranoid about suspicious activity occurring in your account, Gmail has its own tool to monitor such intrusions. By scrolling down while in your inbox, head over to Last account activity > Details. On a different window, all the instances will be listed including the access type (browser, mobile), IP address, country and time. Out of all the instances, if you happen to notice any weird connections, the next step would be to hit the ‘Sign out all other web sessions’ button and immediately change your password.
Track all the logins for your account
Add other email accounts
Did you know that you could add other email accounts right inside Gmail? The only restriction is POP3 and SMTP email accounts and they can be added from Settings > Accounts > Check mail from other accounts. In order to get started, first you need to acquire the POP3 details for your domain’s email address. Now, in order to send mail from Gmail, you’ll need to add your SMTP details. These details will be verified with your mailing server by an email sent to your domain email address and from here on, you’ll be able to access your domain email address right inside Gmail.
Add another email address right within Gmail
Abhijit Dey
A Star Wars fan and sci-fi enthusiast. When I'm not playing games on my PC, I usually lurk around the Internet, mostly on Reddit. View Full Profile