
By Team Digit
On our quest for setting up a powerful NAS solution mainly for video editing purposes, we selected the ready-to-use QNAP TVS-471 Turbo vNAS from QNAP’s TVS-x71 range and spoke about its capabilities in depth. After setting up this system, we realised that it offered quite a lot of potential. The kind of features that it comes with makes it a great choice for video editors, home users, and SMBs alike. Firstly we started off with looking at and deciding how you can get the right storage for your video editing needs where we also talked what kind of storage drives you should use and more. You can read all about it here. Whereas, our main focus for the second article was on the QNAP TVS-471 which included in-depth features and specifications of the system. We also touched upon how the TVS-471 is a NAS solution that can fit plenty of other roles apart from being a system focused on video editing needs. You can also find a side-by-side performance comparison between the TVS-471 and a local PC that we performed right here.
This time we’ll take you through the entire installation process for this NAS solution starting off all the way from its unboxing and finishing up with final software installation and setup so that the TVS-471 is good to go.
Unboxing the QNAP TVS-471:
Stuff required:
Selecting and buying a new NAS solution for your home or office needs is a step in the right direction and since you’re going ahead with it, you need to keep a few things in mind moving forward. Whatever your requirements may be, there are a few important things that you need to make sure before you go about buying a new NAS solution.


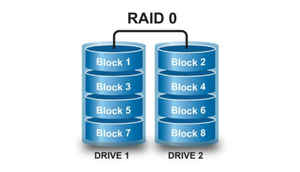
Deciding which RAID to setup on the NAS:
When you’re setting up a NAS system such as the TVS-471, it’s easy to get carried away or confused about what sort of RAID configuration you should opt for. Here, we must say that it all boils down to your use-case scenario. When you’re selecting a RAID configuration, there are few things that you need to analyse:
What is the kind of software that you’ll be using: There are millions of software available for various usage scenarios and the kind of resources each one consumes depends on what work each of them does. Some software require heavy Input/Output operations on a continuous basis while some are considerably light. This is why selecting a RAID type should be done after analysing the kind of pressure that it’ll put on the storage setup.
Available RAID options:
The QNAP TVS-471 NAS solution supports Single Disk, JBOD, RAID 0, 1, 5, 6, 10, 5 + hot spare RAID configurations which are all the options that you’ll ever need to set up a NAS for any kind of requirement. If you don’t know which RAID to select, read the following:

RAID 0: This configuration is a combination of two or more drives to increase performance but it must be noted that it provides no fault tolerance whatsoever as a failure will result in data loss. Select this purely for performance.
RAID 1: Select this configuration for critical systems where you want to safeguard your data against losses. RAID 1 mirrors data on the drives thus providing fault tolerance. You’ll see an increase in read performance but write performance will remain standard.
RAID 5: You require a minimum of three hard drives to set up RAID 5. This configuration provides safety as it can sustain the loss of one drive from amongst the configuration in case of a hard drive failure. This configuration is best suited for a scenario where capacity and cost hold much more importance as compared to performance.
RAID 6: Quite similar to RAID 5, RAID 6 provides the capability to sustain the failure of two drives which is excellent for critical applications but it must be noted that this extra fault tolerance affects performance which is why RAID 5 is faster than RAID 6.
RAID 10: To get the best of both RAID 0 and RAID 1, use RAID 10 but note that disk space which you’ll receive will be half of the total space available. Also, you’ll need a minimum of four hard drives to set up RAID 10. RAID 10 is a pricey option but it’s worth it considering you get great performance coupled with some fault tolerance as well.
Since the QNAP TVS-471 also supports SSD Cache acceleration technology, you can use a SSD for caching and increase or boost input output operations for increasing performance. We spoke about it in the previous article as well.
The RAID setup that we used:
Right after we received our QNAP TVS-471 NAS solution, we selected four Western Digital Red drives (made for NAS) to use on the device. Each of the drives that we selected offered 5 TB of storage thus making it a total of 20 TB. As for the RAID setup that we used, after contemplating a bit we decided to opt for RAID 0 as we looked at it only from a performance based perspective. This is why we striped the disk array accordingly and were left with a high-performing configuration, capable of providing blazing fast speeds that were required for our video-editing tests for demonstration.
Standard Installation process: (with screenshots - Use camera)
Setting up the QNAP TVS-471 is a pretty straightforward process and in order to make things easy for users, QNAP provides a quick installation guide with the boxed contents. This guide features illustrations along with instructions that you need to follow to setup your NAS device. Let’s go through the standard installation process for the QNAP TVS-471, shall we:
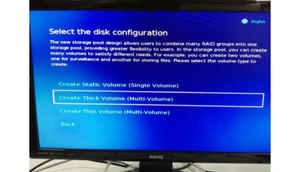


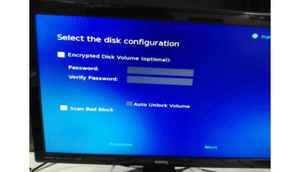

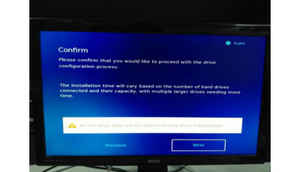


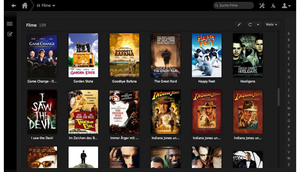
Plex Media Server:
Plex is an amazing centralised system designed for media playback that uses the Plex Media Server at the back-end, responsible for streaming media content like videos or movies to the connected clients or devices using Plex. The best thing about Plex is the fact that it supports almost every major platform like Windows, many Linux distros, Mac OS X, and is also available for NAS solutions. Plex also has apps for your portable smart devices like smartphones and tablets that let you access your media library on the Plex Media Server thus providing a rich media experience.
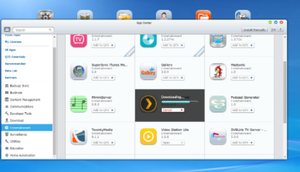
It’s fairly easy to setup Plex Media Server on the QNAP TVS-471, as the TVS-471 supports Plex Media Server by default and provides ways in which you can set up Plex easily.
This is how you can go about setting up a Plex Media Server on the QNAP TVS-471:
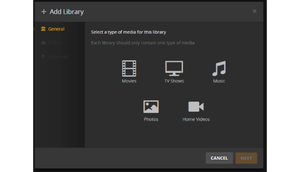
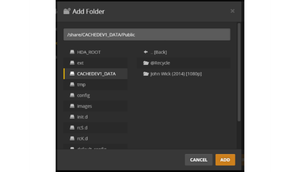
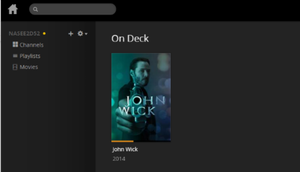
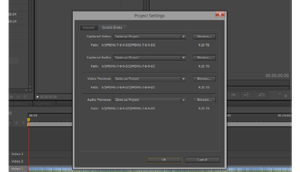
Installing and setting up video editing software and configuring it to use with the QNAP TVS-471:
Once you’re done with setting up your NAS device and have configured it to your network, the next course of action is to install the required software on your client system(s) that you’ll be using for video editing purposes. So get a hold of your original copy of the software that you prefer and install it. We prefer the popular and powerful Adobe Premiere Pro CS6 which is why we selected it and installed it on our local system. Once the installation was done, it was time to configure Premiere Pro to use with the TVS-471. Also, you’ll need to map the NAS as a network drive through the explorer so that you can access it easily anytime.
Configuring Premiere Pro to use QNAP TVS-471 as a scratch disk:
One of the best things about Adobe’s Premiere Pro is the amount of features that it puts in the hands of video editors. This is why, you can easily configure Premiere Pro to use the NAS as a Scratch Disk for your projects. It’s very easy to configure this and you can do that by simply opening Premiere Pro, clicking on “Project” from the menu bar at the top > Project Settings > Scratch Disks…
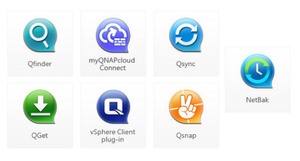
Here, you can browse and select the QNAP TVS-471 as your scratch disk for captured video, captured audio, video previews and audio previews individually thus offering choice and flexibility. Selecting the RAID 0 configured drives from the NAS system will allow you to work on and encode high-quality video content. Since the RAID volume on the NAS has a lot of capacity, you can rest easy about generating huge project files as the solution will handle them with ease while also providing high performance.
QNAP Utilities and Mobile Apps:
Buying a QNAP NAS gets you a host of amazingly useful features that provide you with a ton of possibilities. Apart from the regular hardware and software features that it provides, you also have the option of using QNAP utilities and QNAP mobile apps to further improve your experience of working with your TVS-471.
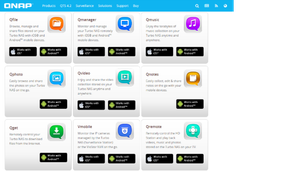
QNAP utilities such as Qfinder, Qsync, myQNAPcloud Connect, NetBak, QGet are available for download and they each serve a different purpose to meet everyone’s requirements.
You also have an option to download mobile apps for your smartphones and tablets running Android or iOS. Apps like Qfile, Qmusic, Qmanager, Qvideo, Qnotes and more let you control, manage, work, and do plenty of other useful things with your QNAP NAS device. Download the app that you feel is right for you and immerse yourself in the QNAP NAS experience.
QNAP utilities such as Qfinder, Qsync, myQNAPcloud Connect, NetBak, QGet are available for download and they each serve a different purpose to meet everyone’s requirements.
You also have an option to download mobile apps for your smartphones and tablets running Android or iOS. Apps like Qfile, Qmusic, Qmanager, Qvideo, Qnotes and more let you control, manage, work, and do plenty of other useful things with your QNAP NAS device. Download the app that you feel is right for you and immerse yourself in the QNAP NAS experience.