
Firefox is an extremely popular web browser that’s developed and distributed as part of a free Open Source project by the Mozilla Foundation. Firefox has gained ground over the past few years due to its customizability and light-weight nature. We list a few general tips followed by tweaks in the browser configuration to enhance performance and usability.
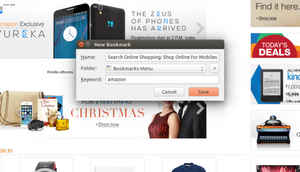
Use a keyword to search within a site
This trick bypasses the process of opening a website to search within it; the hack simply condenses it into a single search from Firefox’s address bar, also called the ‘Awesome Bar’. Open any website with a search bar (E.g. www.amazon.in) –> Right-click on search bar –> Add a key-word for this search. In the tab that opens, enter ‘amazon’ as the keyword. Now if you want to search for an external hard disk on amazon.in, instead of opening the website and using its search bar, you can simply type your query along with the keyword – ’amazon external hard disk 1 TB’, in this case– in the browser’s address bar and it will throw up the search results from the website. In this way, you can search for a query in any non-Google search engine or website with a dedicated search bar, similar to the Omni-box’s ‘add a new search engine’ feature in Chrome.
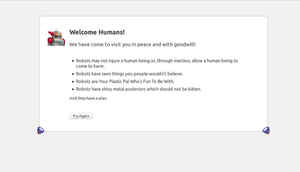
Discover Easter Eggs
Firefox has an awesome group of developers, which is most evident by the sheer ingenuity of the Easter eggs hidden in the browser. Check out the ‘about: robots’ page (Type ‘about: robots’ in the Awesome Bar.). It actually has references to pop culture usage of robot-themed media and makes a reference to ‘The Hitchhiker’s Guide to The Galaxy’ and ‘Futurama’. The ‘about:mozilla’ page leads you to a serious looking quote from what’s called ‘The Book of Mozilla’. This entire book can be seen here: https://www.mozilla.org/en-US/book/. The book supposedly tells the story of Netscape Navigator’s battle against Internet Explorer.
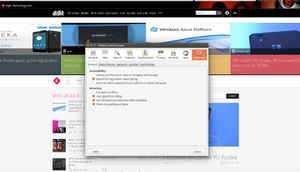
Boost UI performance
In Mozilla, there’s a basic provision to improve the way interface works. Go to Settings -> Advanced -> General. Check the boxes next to ‘Smooth scrolling’ and ‘hardware acceleration’. Enabling these options may provide a fractional speed boost while browsing graphics-intensive pages.
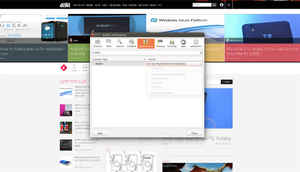
Change the default email client setting
When you click on ‘send mail’ links in Firefox or any other browser you’re immediately directed to your default mail client such as Outlook (on Windows). Firefox allows you to change this setting. Simply go to Preference -> Applications -> Search for the content type ‘mailto:’ On the right, you can change the action type by selecting from a dropdown list. Using this option, apart from email you can set default applications that the browser can use to open files such as JPEG, MP3, etc.
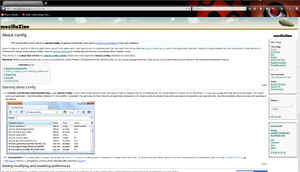
Use the about: config page
The ‘about:config’ page is where all the subtle tweaks are done, which if experimented with responsibly could enhance your internet browsing experience. This is the chrome://flags equivalent of Firefox, in which Mozilla has bundled some really brilliant features. We’ll first introduce you to a few usability-enhancing tweaks and follow them up with some tips to boost performance. As in Chrome, these features are guaranteed to work 100 percent of the time, but at times could prove to be detrimental. However, the features listed below are relatively safe and you can revert to your old settings anytime by using software called ‘FireTune’ made for Firefox.
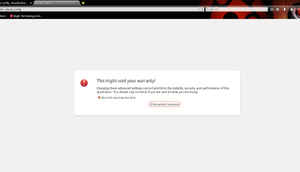
See changes in preferences without closing the Options menu
Every time you make layout changes in Firefox using Options, you must close the menu to observe the change and reopen it to make more changes. Wouldn’t it be brilliant if you could preview the changes without closing the Options menu? Fortunately, Firefox has a hidden fix for this. Open a new tab and type ‘about:config’. Click on “I’ll be careful, I promise”. Once the config page is open, simply search for ‘browser.preferences.instantApply’ and change the pre-set value to ‘true’ by double-clicking to toggle.
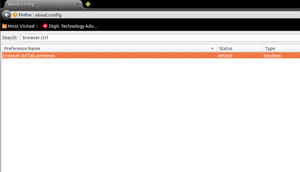
Preview tabs the way Windows allows with ALT+TAB
[CTRL]+[TAB], by default, simply changes the active tabs on Firefox. It would be useful if that function could be modified to preview tabs in a similar way to what [ALT]+[TAB] does on recent Windows platforms. Fortunately, we can do just that. Open the about:config page and search for the preference name ‘browser.ctrlTab.previews’. It’s set to ‘false’ by default. Simply double-click to toggle the value to ‘true’ and you can preview tabs with [CTRL]+[TAB] after you restart Firefox.
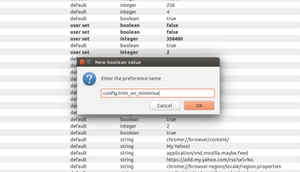
Reduce restore delay
Sometimes, post minimising the browser, you experience a slight delay in the display of the webpage once the browser has been maximised again. This delay can be reduced. Go to the about:config page -> Right-click -> New -> Boolean. Name the boolean variable as ‘config.trim_on_minimise’ and set the value to ‘false’. This prevents the delay and reduces RAM usage when Firefox is minimised.
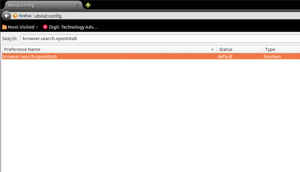
Open search results in a new tab
When you search for a query in a search engine, the results open in the current tab and this can be annoying. To enable search results to open in a new tab in Firefox, simply set the preference name ‘browser.search. openintab’ to ‘true’.
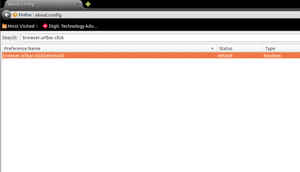
Select complete URL in the address bar (Linux) and autofill
When you click a URL in a browser in Windows or Mac, the entire URL gets selected. In Linux, however, you have the cursor sitting in the middle. It sounds like a small problem, but could actually get quite cumbersome at times. To select the entire URL with a click on Linux-based platforms, simply change the preference ‘browser.urlbar.clickSelectsAll’ to ‘true’. To enable autofill for URLs in the Awesome Bar, set the ‘browser.urlbar.autofill’ preference to ‘true’.
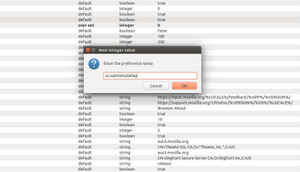
Reduce Menu Display delay
This tweak reduces the delay seen in the display of various browser menus. Create a new integer named ‘ui.submenuDelay’ and set it to ‘0’.
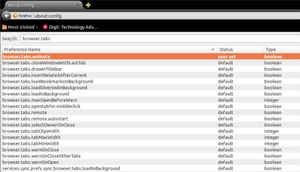
Disable interface animations to increase general speed
The UI of Firefox is built in such a way that there’s a brief animation whenever a user opens, closes or switches a tab. Now, in principle this should have a negligible effect on the browser’s performance, but switching off this animation does no harm visually and actually makes moving across tabs and reshuffling quicker. Set the preference ‘browser.tabs.animate’ to ‘false’ in about:config.
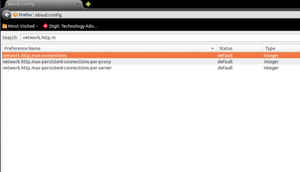
Induce network-related tweaks for optimised browsing
You could perform some network-related tweaks to boost performance. Users on slower and faster connections might want to decrease and increase the value of ‘network.http.max-connections’ and ‘network.http.max-connections-per-server’, respectively. The latter set on a higher number allows the user to browse the site while downloading multiple contents from it. Low speed connection users could set ‘network.http.pipelining’ to ‘true’ for sending multiple requests before receiving a response from a site.
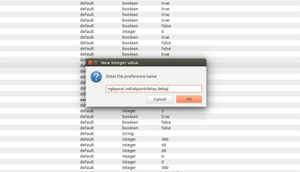
Render web pages more efficiently
To make pages render faster, create a new integer, name it ‘nglayout.initialpaintdelay.delay’ and then set it to ‘0’. This setting reduces the delay time between the initial rendering of a web page (that usually has light content) and the actual content that follows. Setting the delay to 0 will allow the browser to render the page as soon as possible.
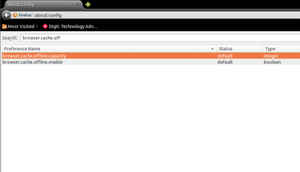
Increase offline cache size to work better offline
Users with limited internet access will find this tip helpful, as it allows them to continue working offline. Increase the offline cache value by changing the value of the preference ‘browser.cache.offline.capacity’. The default value is 512000 (about 500 MB) but you can easily up it to a couple of GBs for your convenience.