
Android 5.0 Lollipop is out and has already found its way to most devices either through the side loading method or through the official OTA route. The new iteration of Android introduces the all new “Material Design” look and feel, featuring lots of animations, creating an entirely new Android experience. Compiled with a glut of features, it’s the best iteration of Android yet. If you have it running on your device check out these tips and tricks to get the most out of it.
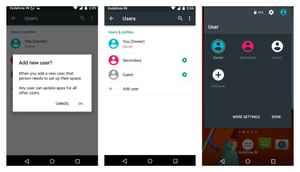
Make use of different user accounts
Lollipop has added the multiuser support to smartphones as well. There are three built-in accounts, which are: User account, Guest account and Profile account.
User account: This is similar to an administrator account. The phone owner will control it. The system settings made in the user account will be automatically reflected in the other accounts.
Guest account: The guest account is similar to the Chrome’s incognito mode. Data generated, sent, and received during the guest session is temporarily stored.
Profile account: The profile account is the account without admin privileges. -This is ideal for a secondary user of the phone. You can limit the access to apps and services for these users. Also very handy when you want to show off your phone but don’t want people snooping on your photos or mails.
Head over to Settings > Users to enable guest account or to add different accounts. To switch between accounts go to Quick Settings and select the user you want to switch to.
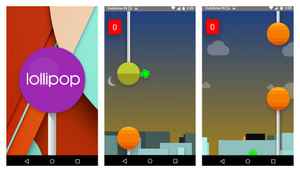
Play Flappy Android
This little Easter egg in Android 5.0 Lollipop is inspired from the now famous game - Flappy Bird. To access it, go to Settings > About > repeatedly tap Android version line > long press the Lollipop that you’ll see on the screen to launch the easter egg.
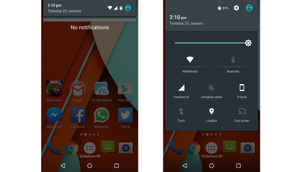
Access Quick Settings
The notifications panel in Lollipop is just the tip of the iceberg, hiding several shortcuts. These will save the time you spend in navigating through the menus otherwise. The notification panel (one-finger pull) can be expanded further by pulling it down with another swipe. Voilà you have your shortcuts!

Double tap the screen to wake
Instead of pressing the power button you can double tap the screen to wake your phone. Google borrowed this neat feature from other manufacturers and made it its own. However, it requires hardware support and hence would work on only those phones that have the compatible hardware.
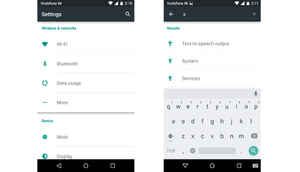
Search within settings
Going into the settings apps and finding the right one located within the submenus can be tedious right? To deal with it, Google has added a search option within the settings. It’s fast and easy if you know what you are looking for. To search, go to Settings > tap the magnifying glass icon > start typing.
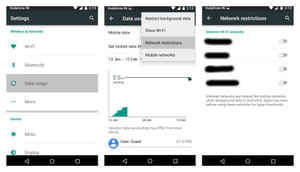
Set a metered Wi-Fi network
Like your cellular data, you can now set your Wi-Fi to be metered as well so that it will restrict background data and give warnings for large downloads. To set Wi-Fi network as metered, go to Settings > Data usage > Network restrictions and set Wi-Fi as metered. Metered WiFi will come handy while tethering and when using Mi-Fi hotspots (if you find any that is).
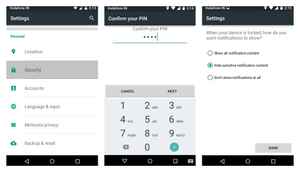
Restrict the information revealed in notifications
The notifications appearing on the lock screen might reveal sensitive information that you don’t want others to see, say for example WhatsApp messages. Lollipop offers a way to present the notification in a way that will hide its content on the lock screen. This feature will only work if you have a PIN or pattern protecting your phone. To enable PIN or pattern lock go to Settings > Security > Screen lock and then set up a PIN or pattern. That being done you’ll be asked if you want to hide sensitive information - tap “Hide sensitive notification content”.
If you have already enabled screen lock you can directly turn on the feature by going into Settings app > Sound and notification > under Notification heading tap “When device is locked” and select “Hide sensitive information content”.
To make an app sensitive, go to Settings > Sound and notifications > App notifications > turn on the Sensitive toggle. This Sensitive switch will only appear if Android is currently configured to show all notification content, so you’ll need to manually flick the slider for every app that you want to hide.
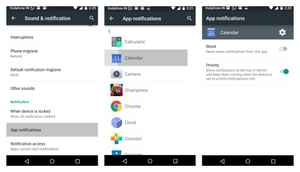
Make use of the Priority mode
Lollipop offers a new mode called Priority mode. When in priority mode, only the apps marked as “high priority” will be allowed to alert you. To mark an app as a priority app, go to Settings > Sound and notifications > App notifications. Here you can either block an app or choose to set particular apps as priority apps. Apps that are given this elevated status will always have their notifications at the top of the list and will be able to bug you when the device is set to priority mode.
To activate Priority mode, press volume up or volume down key then tap Priority on the screen and select Indefinitely or finite amount of time.
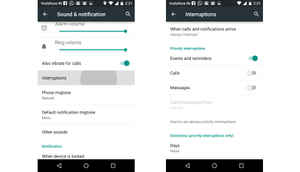
Try the “Do Not Disturb” mode
In addition to the Priority mode there’s a Do not disturb mode, which unlike the Priority mode, is centered around the time of day rather than specific apps. To activate Do not disturb, go to Settings > Sound and notification > Interruptions and choose the days, start time and end time.
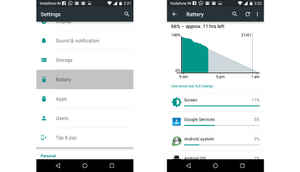
See your battery percentage
Android Lollipop doesn’t list the battery percentage on the status bar. However, you can see it in the Quick Settings. Just open the Quick Settings and the battery percentage is listed there.
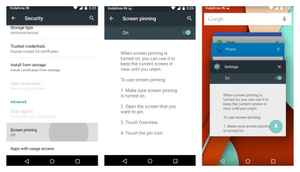
Pin an app such that you can’t close it
Screen pinning is a new feature that lets you run a single app all the time in such a way that it can’t be escaped until you perform a button press combo and/or type your PIN. App pinning comes very handy when someone borrows your phone or if you want to give it to say your little nephew who wants to play a game. Don’t want the little one to be confined to temple run? Simple pin that app to your screen before handing it over.
To enable screen pinning, go to Settings > Security > Screen Pinning > set it to “On”.
To pin an app, go to recent apps drawer (by pressing the square button to the right of the Home key) pull the app up to see its entire thumbnail, then tap the pin icon at its bottom right.
To unpin an app, press Back and Overview button (square button to the right of the Home key) at the same time. You’ll be asked for a PIN if you have PIN set up.
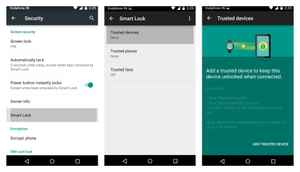
Unlock with Bluetooth
Bring the app card forward and click on the pin button to pin an app. In Lollipop you can set up a bluetooth device as your phone’s key. This being set up, your phone will stay unlocked when that particular device is present in the vicinity and paired. To set it up, first, pair your Bluetooth device, then go to Settings > Security > Smart Lock. Enter your PIN and tap “Trusted devices”, hit the plus icon, select “Bluetooth” and choose your paired device.
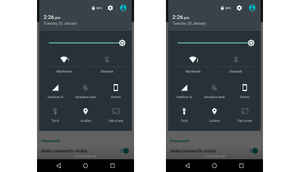
Use the built in flash light
Flashlight is (finally) integrated into the system directly. You don’t have to rely on the third-party apps anymore. To turn on the flashlight, go to Quick Settings (two finger swipe from the top) and you’ll find the flashlight toggle there.
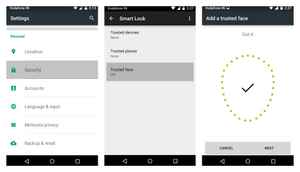
Check out face unlocking
You can also use face unlocking method to unlock your phone. It’s not new but the one offered in Lollipop seems better implemented. To enable it, go to Settings > Security > Smart lock and enter your PIN, then go to Trusted Face > Setup, and follow the instructions given.
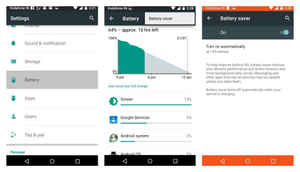
Turn on battery saver mode
Project Volta has lot to offer in Lollipop. Google says you can extend the battery life by up to 90 percent by using the battery saver features. There’s a built in battery saver which is automatically turned on at 15% or 5% battery. You can also switch it on and off manually. To enable battery saver, go to Settings > Battery > tap the Menu button > select Battery Saver.
Then set whether to turn on automatically at 5% or 15%. If you want you can manually turn it on.