Take a Walk on the Wild Side with Avatars on Zoom
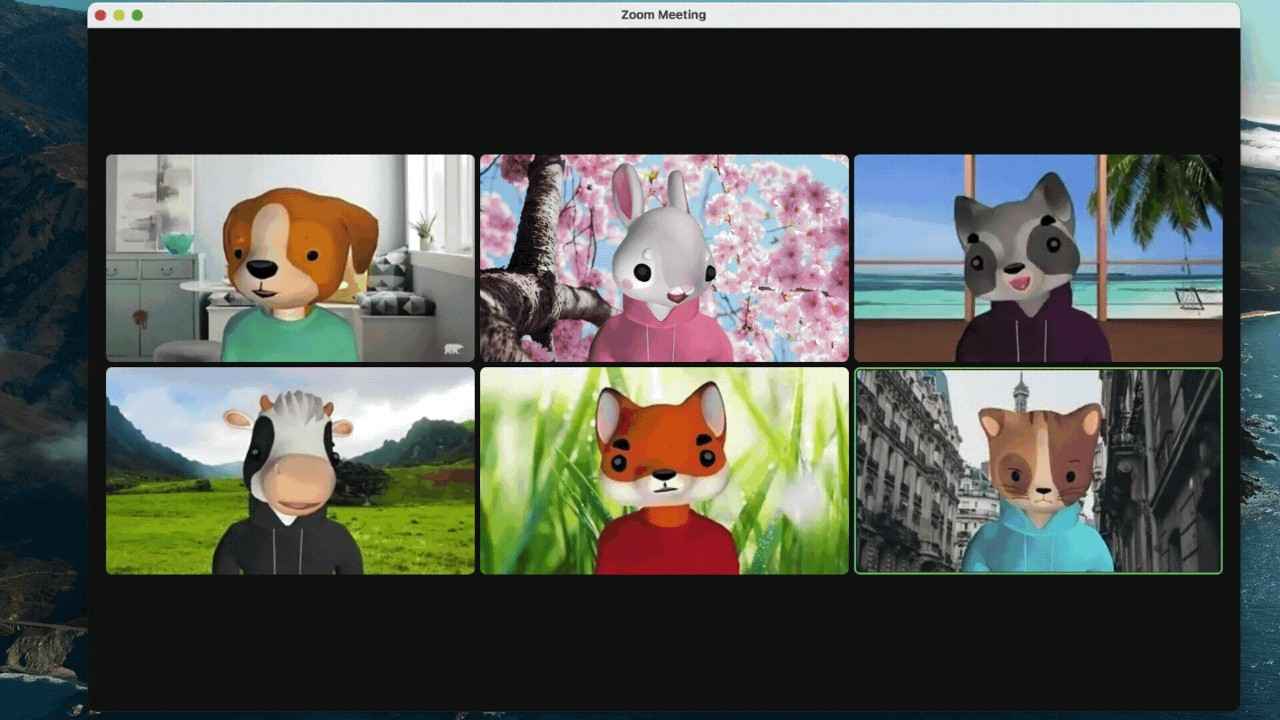
Video communication is a modern marvel, but creating those magical and spontaneous moments that make in-person interactions so special can be difficult in a virtual setting. Our teams at Zoom are always looking for ways to help you connect with others. That’s why we’re excited to announce our latest feature, Avatars!
This fun new feature makes it easy to inject fun into your meetings and webinars and lighten the mood, whether you’re at home, in the office, or in the classroom!
Introducing Avatars
Available for Zoom Meetings and Zoom Webinar, Avatars replace your appearance with a virtual animal that mirrors your head movements and facial expressions. Avatars are an easy and entertaining way to engage with attendees and create a bit of fun. They also provide a good middle ground for users who don't want to appear on camera, but still want to express body language and facial expressions.
While the Avatars feature will recognize the shape of your face and features like your eyes, nose, and mouth to create the desired effect, the feature does not use facial recognition and will not store any data regarding your face or facial features. Currently, we are only offering animal avatars at this time, but keep an eye out for updates to this feature and new avatars in the future!
How to get started with Avatars
The Avatars feature is available on Windows and macOS desktop devices, as well as iOS mobile devices. To enable Avatars, you’ll need to make sure your Zoom desktop client or mobile app is running on version 5.10.0 or higher.
Here’s how to enable and choose your avatar:
- Ensure that your web camera is on and your video is enabled.
- In the meeting toolbar, open your video options by selecting the upward-facing arrow next to the video icon.
- Select the Choose Virtual Background or Choose Video Filter option.
- Navigate to the Avatars tab and choose your avatar!
To change your avatar, visit the Avatars tab and select a new one. To remove the filter, select None in the Avatars tab. Users can also click "Turn off avatar" from their self-view video tile in a meeting, as well as the "Stop Video" caret ^ menu in a meeting.
When to use avatars
Here are just a few of the ways you can bring some fun into your meetings with avatars:
- Hybrid work – Delight your colleagues and bring some fun to your team-building meetings and events by dressing up as your favorite animal, or use an animal avatar when you’d like to take a break from appearing on camera during video meetings.
- Get in character for storytime – Create an atmosphere of wonder and engage your students during storytime in the classroom by taking on an animated appearance.
- Bring science classes to life – Teaching a lesson on animals? Capture your students’ attention and bring new life to your lessons by becoming the animal(s) you’re covering that day.
- Make pediatric care less stressful – Discussing health and wellness with patients can be difficult, especially in a pediatric setting. Bring a smile to your patients’ faces and create a more relaxed environment by taking on the appearance of their favorite animal.
- Create memorable moments during virtual events – With animal avatars, it’s easy to create a special surprise for your webinar panelists and break the ice during virtual events.
Creating a memorable digital experience
Avatars are just the tip of the iceberg when it comes to creating fun moments for your meeting attendees! Here are just a few of the ways you can create more magical moments on Zoom:
- Virtual Backgrounds – This feature allows you to display an image or video as your background during a Zoom meeting, which can provide you with more privacy or help create a dynamic meeting experience.
- Immersive scenes – With Zoom’s Immersive View, hosts can automatically or manually place participants into a virtual meeting scene of their choosing.You can even move participants around that scene and resize a participant’s image for a more natural experience.
- Filters – Grow unicorn horns, wear a pirate eye patch, or hang out on the slopes in aerospace goggles to level up your team calls, happy hours, or game nights using Filters for Zoom Meetings.
- Zoom Apps – Enrich your Zoom experience with the ability to access your favorite apps that cover many use cases — including whiteboarding, project management, note-taking, gaming, and more!
Become a virtual meeting master
To learn more about the Zoom platform and how to use its latest features, please visit the While the Avatars feature will recognize the shape of your face and features like your eyes, nose, and mouth to create the desired effect, the feature does not use facial recognition and will not store any data regarding your face or facial features. Currently, we are only offering animal avatars at this time, but keep an eye out for updates to this feature and new avatars in the future! How to get started with Avatars The Avatars feature is available on Windows and macOS desktop devices, as well as iOS mobile devices. To enable Avatars, you’ll need to make sure your Zoom desktop client or mobile app is running on version 5.10.0 or higher. Here’s how to enable and choose your avatar: Ensure that your web camera is on and your video is enabled. In the meeting toolbar, open your video options by selecting the upward-facing arrow next to the video icon. Select the Choose Virtual Background or Choose Video Filter option. Navigate to the Avatars tab and choose your avatar! To change your avatar, visit the Avatars tab and select a new one. To remove the filter, select None in the Avatars tab. Users can also click "Turn off avatar" from their self-view video tile in a meeting, as well as the "Stop Video" caret ^ menu in a meeting. When to use avatars Here are just a few of the ways you can bring some fun into your meetings with avatars: Hybrid work – Delight your colleagues and bring some fun to your team-building meetings and events by dressing up as your favorite animal, or use an animal avatar when you’d like to take a break from appearing on camera during video meetings. Get in character for storytime – Create an atmosphere of wonder and engage your students during storytime in the classroom by taking on an animated appearance. Bring science classes to life – Teaching a lesson on animals? Capture your students’ attention and bring new life to your lessons by becoming the animal(s) you’re covering that day. Make pediatric care less stressful – Discussing health and wellness with patients can be difficult, especially in a pediatric setting. Bring a smile to your patients’ faces and create a more relaxed environment by taking on the appearance of their favorite animal. Create memorable moments during virtual events – With animal avatars, it’s easy to create a special surprise for your webinar panelists and break the ice during virtual events. Creating a memorable digital experience Avatars are just the tip of the iceberg when it comes to creating fun moments for your meeting attendees! Here are just a few of the ways you can create more magical moments on Zoom: Virtual Backgrounds – This feature allows you to display an image or video as your background during a Zoom meeting, which can provide you with more privacy or help create a dynamic meeting experience. Immersive scenes – With Zoom’s Immersive View, hosts can automatically or manually place participants into a virtual meeting scene of their choosing.You can even move participants around that scene and resize a participant’s image for a more natural experience. Filters – Grow unicorn horns, wear a pirate eye patch, or hang out on the slopes in aerospace goggles to level up your team calls, happy hours, or game nights using Filters for Zoom Meetings. Zoom Apps – Enrich your Zoom experience with the ability to access your favorite apps that cover many use cases — including whiteboarding, project management, note-taking, gaming, and more! Become a virtual meeting master To learn more about the Zoom platform and how to use our latest features, please visit our Learning Center Zoom Learning Center




