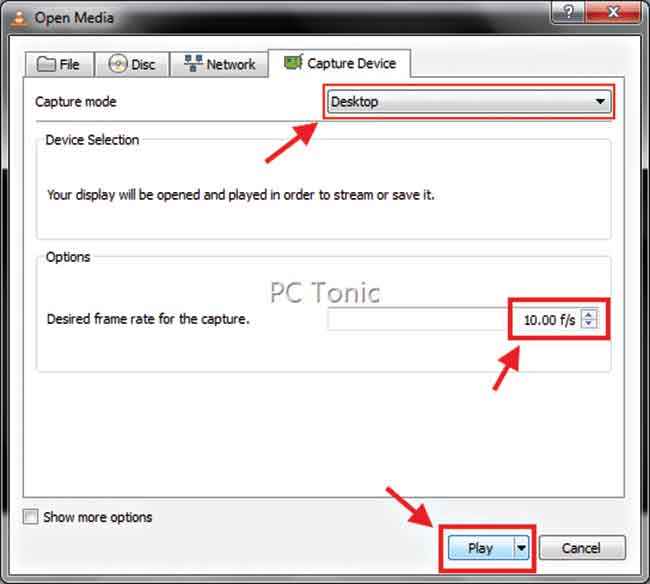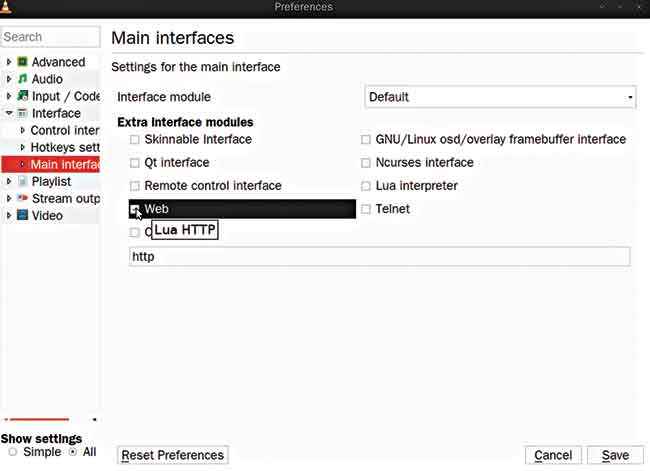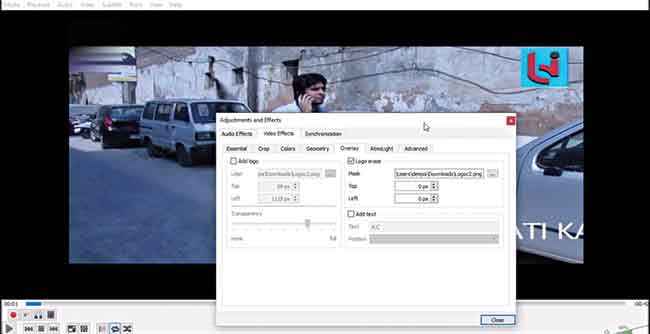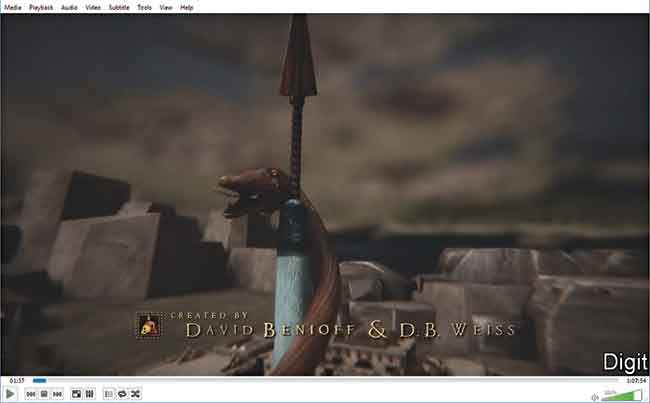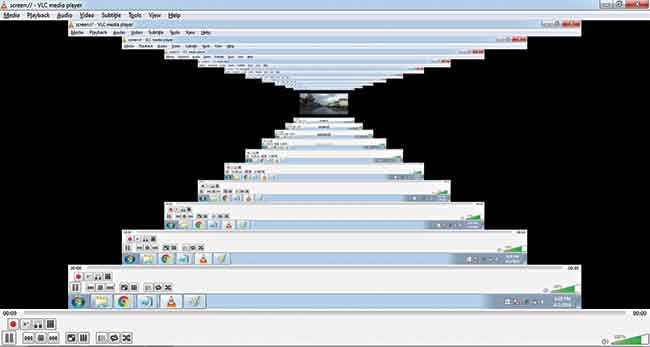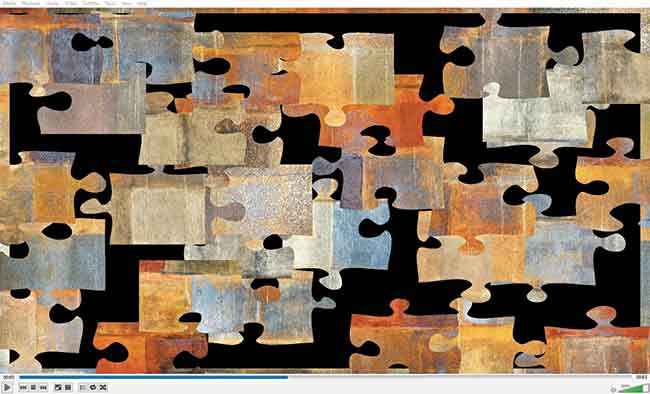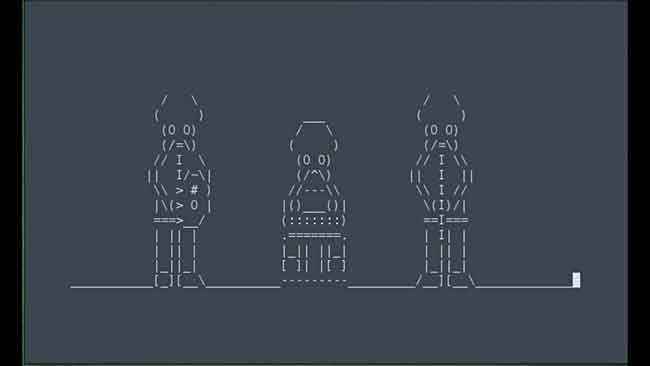Tips and Tricks to make the most out of VLC media player

The VLC media player can do much more than just playing your videos, and this is how
Recording your Desktop
Here at Digit we often need to record our screens for various reasons, be it recording gameplay or tutorials. At times, the screen-recorder you are using might cause problems due to various reasons – ranging from slowing down your PC to not providing a sufficiently smooth recording. So instead of trying a truckload of options after scouring the internet for recommendations, try using VLCs screen recording feature. Needless to say, there is the added bonus of VLC being a well known software.
Parameters for screen capture
Steps to Follow
Navigate to Media > Convert / Save
Under Capture Device, select Desktop on the Capture mode drop down menu
Choose your desired frame rate in the Desired frame rate for the capture menu
Click Convert / Save
Select your Codec and destination for the file.
Click on Start to start recording and then click on Stop when you’re done.
Tip – Use ‘WebM’ Codec to obtain the best quality videos with comparatively less file sizes.
Recording your Webcam
A major portion of all the videos on Youtube are actually recorded through webcams or from a webcam perspective. But not everybody has a laptop with a good webcam, or even a separate webcam for that matter either. In such situations, we often end up downloading third party webcam recorders which come with their own host of problems – be it security, or quality tuning. Why not use a trusted software you have already been using for a while now? You can use VLC media player as a webcam footage recorder by following the steps below.
Steps to Follow
Navigate to Media > Open Capture Device or Press “Ctrl + C”
Select DirectShow from the Capture Mode dialog box.
Make your selection in Device Selection Box.
Click Play > Click on the Record button.
Remote Control VLC From A Browser
Quite often, you might be running music on your PC or Laptop while you are moving around the house. Now, if you need to change the track, pause it or interact with the playback in any way, you need to go back to the system, which might be in a different room entirely. If your media player of choice is VLC, then you may not have to go all the way yourself. VLC allows you to control the interface from a browser which can be from your laptop or mobile. Just follow these steps.
Steps to Follow
Go to Tools > Preference
Select All from the Show Setting. (You can find this to the bottom left of the menu)
Go to Interface > Main Interface>All>Check Web and Lua Interpreter
Again, go to Interface > Main Interface > Lua > Set Password
Now ensure that there are no webservers running on your machine and type http://localhost:8080 in your browser.
Settings to allow VLC to be controlled remotely from a browser
Add Effects To Your Video and Audio
A lot of us take VLC for granted and many don’t know what this software is capable of. For example, did you know that VLC has a host of Audio and Video effects and filters to let you alter your media experience in a number of ways? Starting from image manipulation to geometric alignment and even advanced options like Anti Flickering, Motion blur and more are available at your disposal. Trust us, you’ve seen nothing until you see the Game of Thrones opening sequence with the Psychedelic, Mirror and Water effect on simultaneously.
Steps to Follow
Go to Tools > Effects and Filters.
You will find separate tabs that will have Audio and Video manipulation tools.
Example – Image adjust in Essential tab under Video can be used to set brightness, hue etc.
Adding a logo or text overlay to a video is quite easy in VLC
Add Watermarks On Video
Unless you have a dedicated video editor on a really powerful PC, you probably are banging your head on the desk about adding a watermark to your video. Maybe not, but wouldn’t it be neat if you could just rely on good old VLC for that? There is a trick to make it work. Follow the steps below to add an overlay on your video, and use the screen recording feature that we shared earlier to record the playback with the overlay. Voila! You now have the same video with a watermark.
Steps to Follow
Go to Tools > Effects and Filters
In the Video Effect Tab, go to Overlay.
Note : You will have to record the video with the logo and save it as a new file.
If we could actually make GoT episodes, we’d make them sooner!
Download and Add Subtitles
Downloaded movies and shows are not always of the best quality, with improper audio or even sections without audio. Unless you are a stickler for quality, the first thing you look for in such a situation are subtitles. Hunting the web for subtitles is definitely a pain and after all the work, sometimes you end up downloading subtitle that is off synchronization. Now, VLC conveniently provides you with the option to download and sync subtitles in the application.
Steps to Download Subtitles
Go to View > Download Subtitle.
Click on Search by name > Select the appropriate result.
Click on Download Selection
Steps to Synchronize Subtitles
Go to Tool > Track Synchronization.
Change setting in the dialog box.
Change the delay.
Play Media Contained In Archive Files
Compression is a necessary evil and at times, the only thing standing between you and a full hard drive. If, after all of this, you realise you cannot listen to your share of motivational songs in an hour of need, just because you compressed them and forgot about it, one is bound to get irritated. Do we need to go through this process every time? Not really. If you have media in your archive file you can directly play it on VLC, saving a lot of time and effort.
Steps to Follow
Just open the zip/rar file on VLC.
If the file is in parts just open the first file and all the subsequent files will automatically play, make sure all the parts are in the same folder.
Record a Part of the Playing Video
Going for a full fledged video editing software suite just to share your favorite clips from longer videos sounds like overkill, doesn’t it? VLC comes with a handy trimming feature that is as convenient as it is diverse in it’s power. The recordings are saved as mp4 files. This means that you can play videos from any format from VLC’s diverse range of supported formats and actually get clips in the standard mp4 format. All this from what you thought was a mere 30MB media player.
Steps to Follow
Before you record, check the target directory in Tools> Preferences>Inputs/Codecs>Files>Record directory or Filename
Press the record button to start recording and press the stop button to finish. You will find your recordings in the folder set in the previous point, which by default should be the Videos or My Videos standard windows folder under Documents.
Have fun with VLC
Now when we are through all the serious VLC tips and tricks, here are some wacky tips that will help you have fun with the software.
Inception Trick
Open VLC
Press Ctrl+N
Type screen:// (without quotes) in the opened window and hit play
Don’t blame us if you’re stuck in limbo!
Jigsaw Puzzle Game
Tools > Effects and Filters
Video Effects > Geometry > Enable Puzzle Game
Select number of Columns and rows on screen.
The Jigsaw puzzle mode!
Play Video As ASCII Characters
Playing a video as ASCII characters sure makes it funnier
Open VLC Player
Navigate to Tools > Preferences
Click on Video from left sidebar
At Output field, choose Color ASCII Art Video Output