Gemini now lets you modify its responses: Here’s how
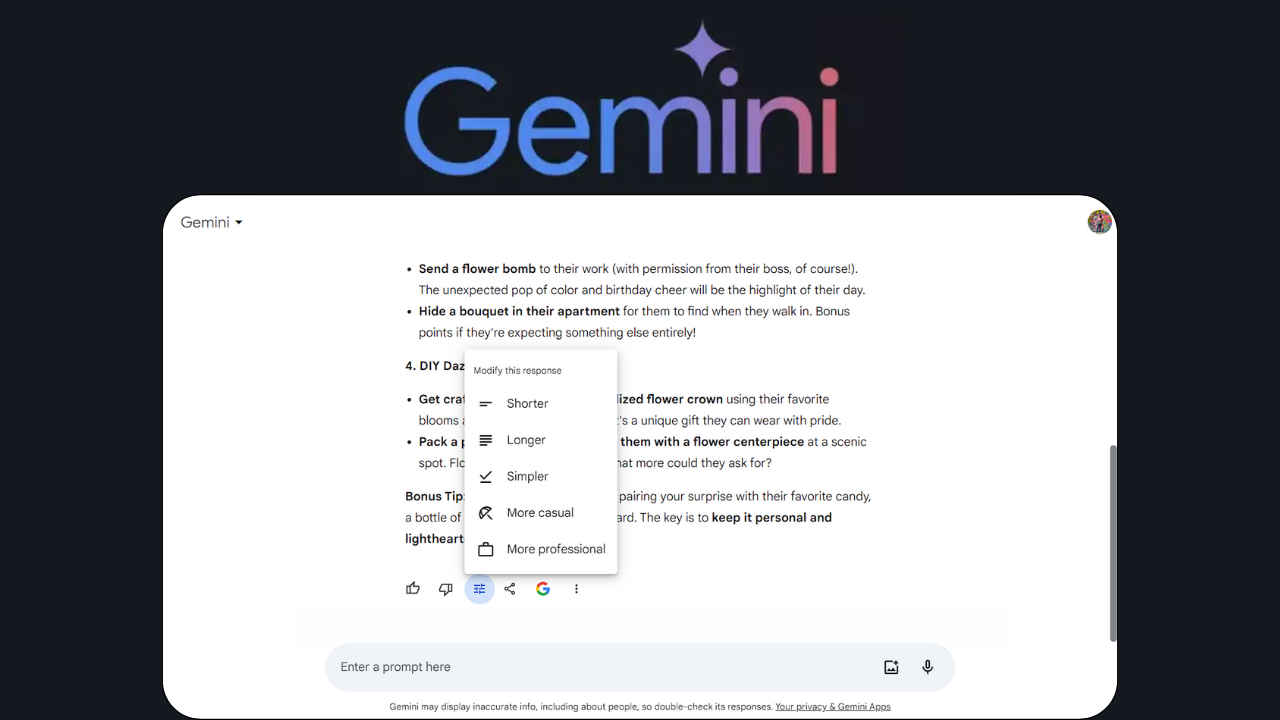
Google has released a new feature to the Gemini web app.
The new feature allows you to modify responses generated by Gemini.
You can modify the entire response or a particular part of the response.
Last month, Google renamed its AI chatbot Bard as Gemini, and also launched Gemini Advanced which provides access to the Ultra 1.0 AI model. Now, Google has released a new feature to the Gemini web app. The new feature allows you to modify responses generated by Gemini. Let’s know more about the update.
According to Google, the new feature is “a more precise way for you to tune Gemini’s responses.”
Also read: Android users, Google Gemini AI magic will soon be at your fingertips

“Starting in English in the Gemini web app, just select the portion of text you want to change, give Gemini some instruction, and get an output that’s closer to what you are looking for,” the tech giant announced on Gemini’s Release Updates page.
Also read: Google unveils Gemini 1.5 AI model with enhanced performance, long context window & more
With the new feature, you can do things like adjust the length, simplify the language, and change the tone of a response.
With this feature, Google aims to offer users more control over their creative process by letting them iterate on content and ideas in the context of the original response.
Well, the interesting thing is that you can modify the entire response or a particular part of the response. Let’s see how to use this feature.
How to modify an entire response
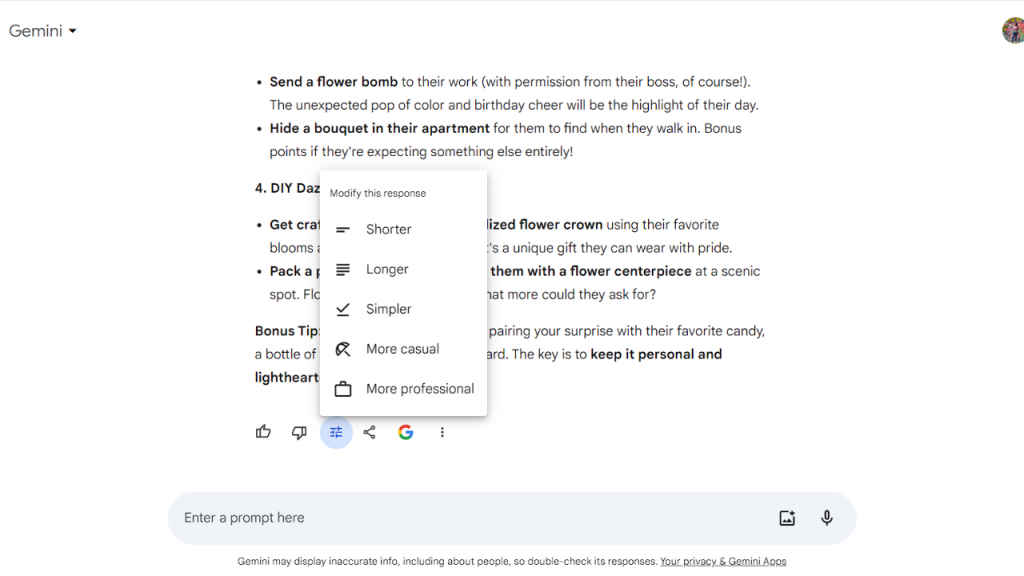
Step 1: Below the response, click the Modify response option (fine-tuning icon).
Step 2: Now, choose how you want the response to change. To adjust the length: Click Shorter or Longer. To simplify the language: Click Simpler. To change the tone: Click More casual or More professional.
How to modify part of a response
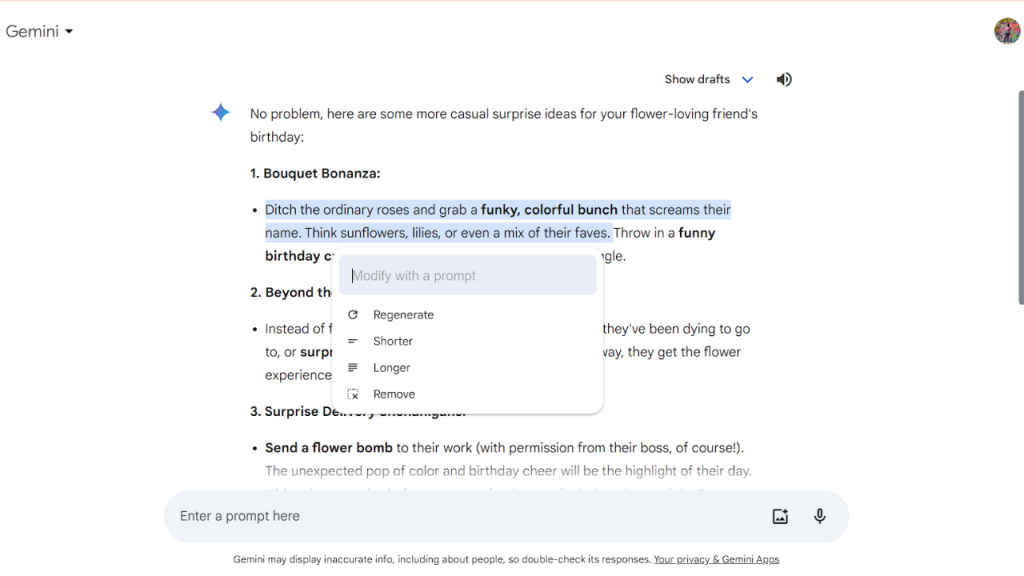
Step 1: Select the text you want to change.
Step 2: Next to the selected text, click the Modify selected text option (pencil icon). Note: If you don’t find the Modify selected option, the selected text can’t be modified.
Step 3: Choose how you want to change it. To modify it in your own words: In the “Modify with a prompt” field, enter how you want the selected text to change and hit Enter. To regenerate the selected text: Click Regenerate. To adjust the length: Click Shorter or Longer. To remove the selected text: Click Remove.
Ayushi Jain
Tech news writer by day, BGMI player by night. Combining my passion for tech and gaming to bring you the latest in both worlds. View Full Profile




