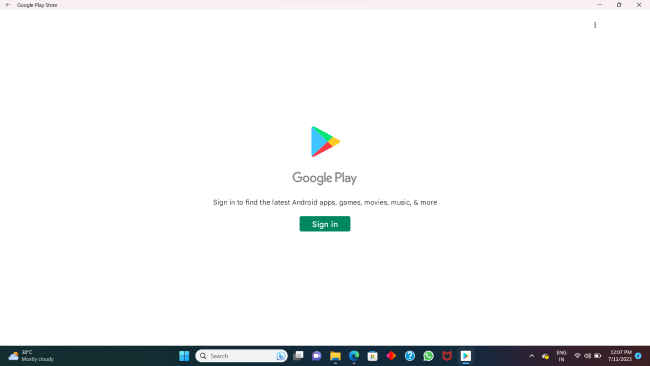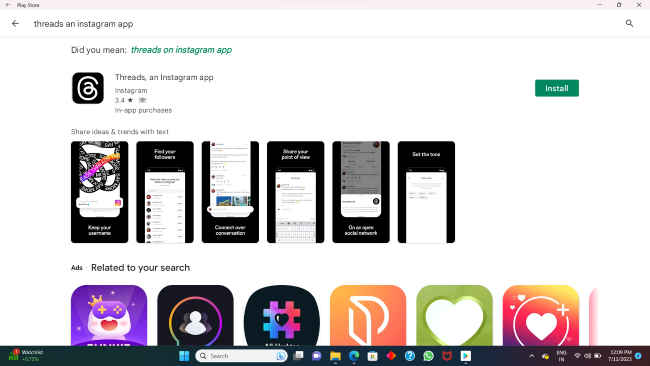Threads on Windows 11 desktop: Get it running in 9 simple steps
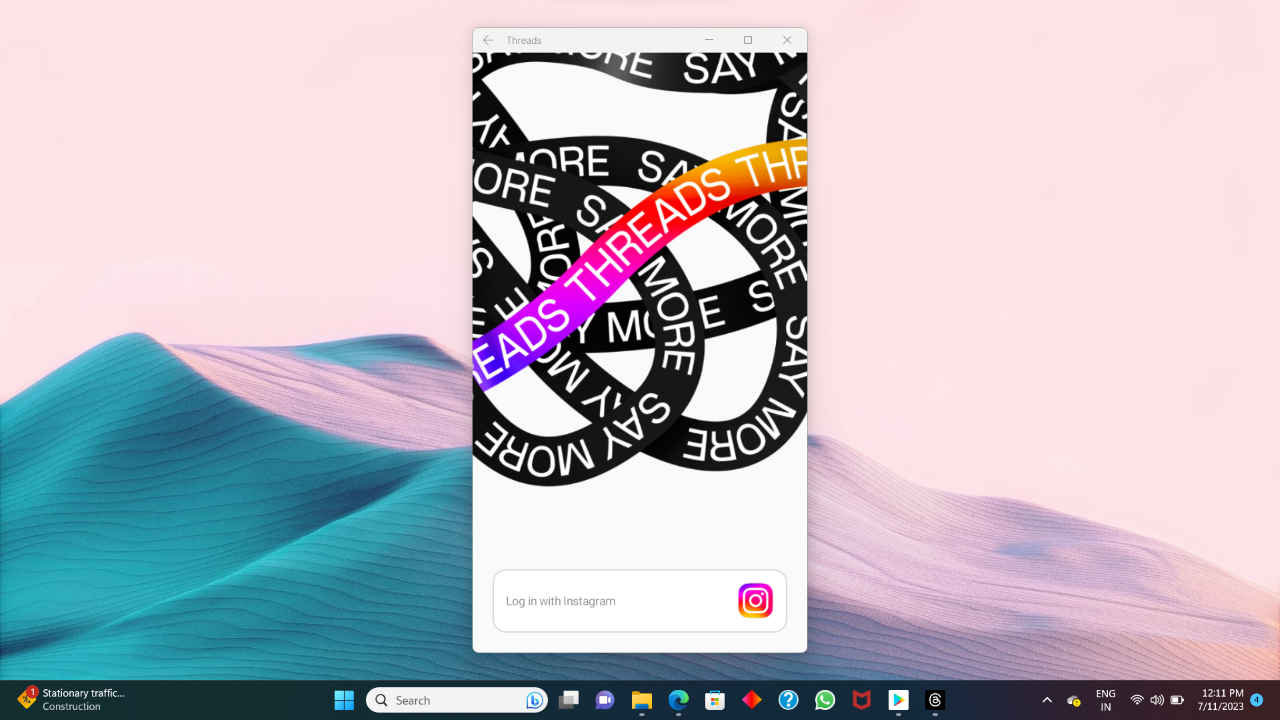
The official Threads desktop app is yet to be released.
But, we have a neat workaround to run Threads on Windows 11 PC desktops.
For this purpose, we are using the official Android emulator on Windows called Windows Subsystem for Android.
Instagram Threads is the thing right now. In just five days, it has surpassed 100 million users and that too with its presence only on Android and iOS. Yes, people majorly use social media apps on their mobile devices, but if you want to use Threads on the desktop, now you can. No, Meta is yet to launch a desktop client for Threads, but we have come up with a nifty solution to easily get it running.
You may want Threads on a PC because that’s your primary work machine and it will be convenient to use it on a larger screen, while you multitask.
Here’s how you do that:
How to install Threads on Windows 11 desktop
1. For the purposes of running Threads on a PC, you need to have Windows Subsystem for Android installed. But, don’t install it from the Microsoft Store. In case if you have it installed so, uninstall it first. Next, go to this GitHub page and download the modded WSA: https://github.com/MustardChef/WSABuilds and choose the latest stable build. I have selected the x86 model.
2. In the following page, scroll to the bottom and click on this link: WSA_2305.40000.6.0_x64_Release-Nightly-MindTheGapps-13.0-RemovedAmazon.zip and download it to your computer.
Also Read: Threads is different from Twitter and that is both a good and bad thing
3. Once downloaded, unzip the compressed file and open it. Inside it, you’ll find a Run.bat file. Double-click on it to run it.
4. You need not do anything now except for giving the necessary permissions it seeks. The bat file will run automatically and when the process is done, it will ask you to tap any button to close the window.
5. Now, search for Windows Subsystem for Android (with a green-coloured icon) on the start menu. Do this only if the WSA doesn’t start on its own.
6. Once it is installed and running, WSA will present you with a Google Play Store sign-up/sign-in screen. Enter your Google account ID and password to log in.
7. Once you get in, search for Threads, an Instagram app.
8. Install it and open it.
Also Read: Instagram Threads memes are so funny it will make Elon Musk cry
9. Enter your Instagram username or the registered phone number/email ID to sign in to Threads.
You can now use Threads on your Windows 11 PC desktop.
G. S. Vasan
Vasan is a word weaver and tech junkie who is currently geeking out as a news writer at Digit. View Full Profile