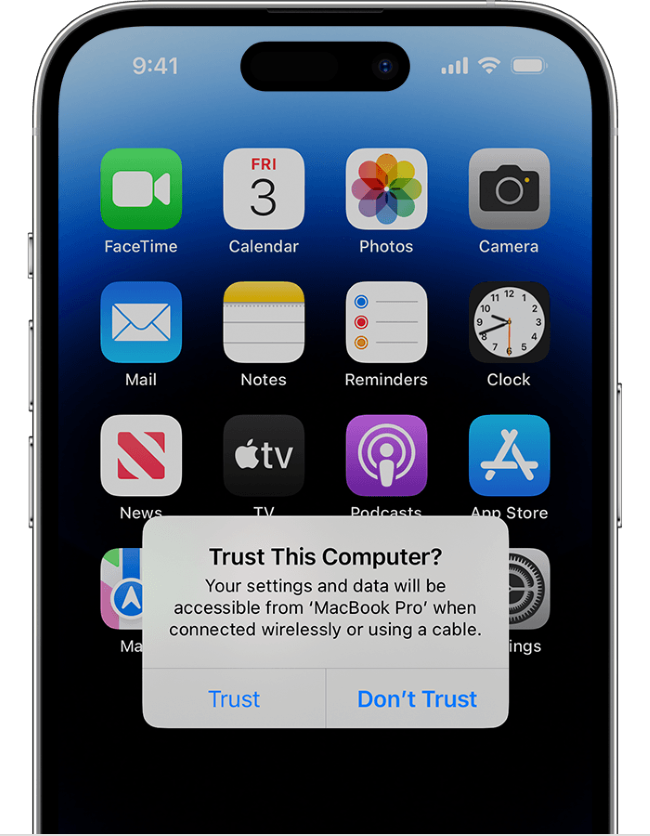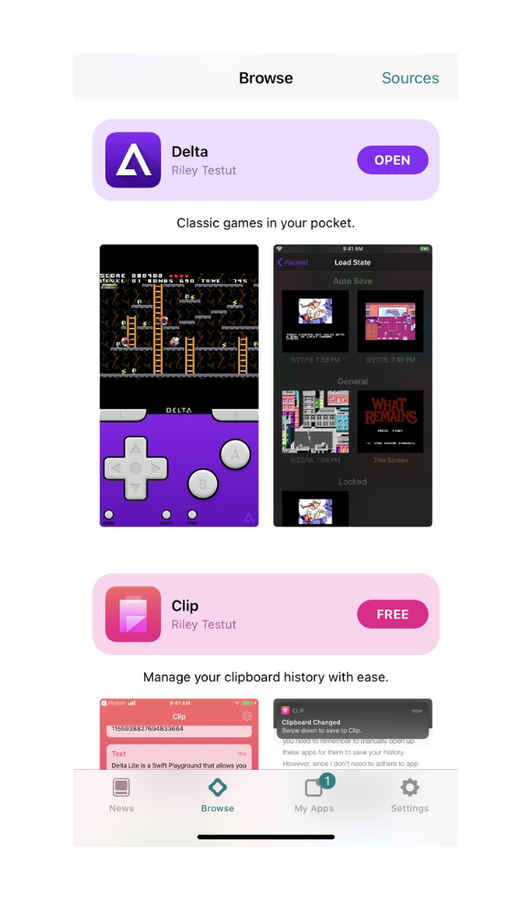iOS 17 sideloading guide: How to sideload apps on iPhone despite Apple’s restrictions
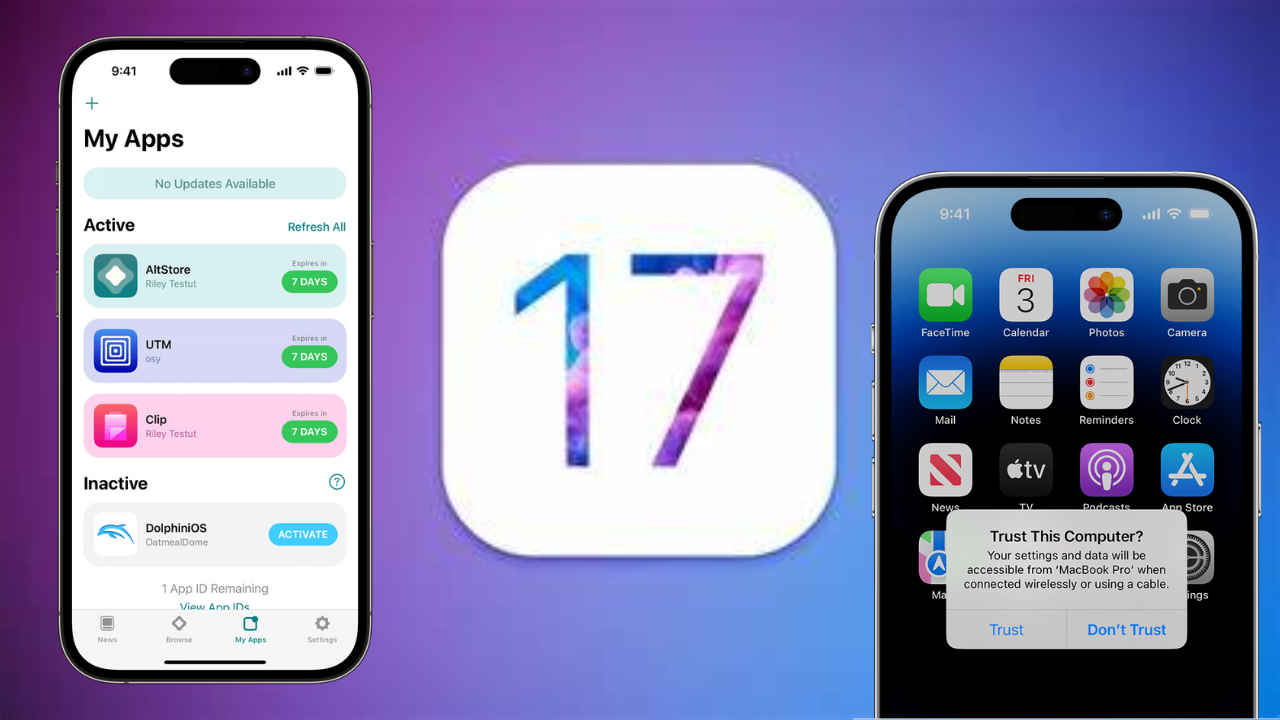
Apple is sidestepping sideloading on iOS 17.
However, because of the EU mandate, it will have to allow at least sideloading on iPhones in select markets in 2024.
If you don’t want to wait till then, you can install AltStore on your iPhone. We will tell you how to do that.
Apple doesn’t want you to have a sideloading option on your iPhones as that will be a crack in its walled garden. App Store is its biggest revenue driver and an alternate store or avenue to download 3rd party apps will leave a dent, however small that is. Apple wouldn’t want this to ever happen. But, it will have to comply with the EU’s Digital Markets Act coming in 2024 that demands Apple to open up iPhone to sideloading.
Although Apple was expected to bring sideloading on iOS 17 owing to this pressure from the EU, the company skipped it without even a mention. So, if you were dejected by the absence of sideloading on iOS 17, we have a workaround to enable iOS sideloading called AltStore. Here’s how to sideload apps on iOS using AltStore.
How to install AltStore on iOS 17
You will have to enter an Apple ID and the associated password. In case you are not comfortable sharing your personal Apple ID details, feel free to create a new Apple ID for this purpose. AltStore isn’t available on Apple App Store. You must also have a Windows PC or Mac for the AltStore installation. The process of installing AltStore on these two platforms differ.
AltStore with Windows PC
1. Download and install the latest version of iTunes and iCloud from Apple. Ensure you don’t install them from the Microsoft Store.
2. Download and install Altserver from AltStore.io. This will be a zip file and so you will have to extract the file and then install it.
3. Run it as administrator and give access to private networks if you get the prompt. You will have AltStore icon in the taskbar.
4. Now it’s time to connect the iPhone to the PC using a USB cable. Ensure the screen stays unlocked throughout the following process. If you get a prompt on the iPhone saying, Trust This Computer, click on Trust.
5. Next, open the iTunes you installed in one of the earlier steps. In the main screen (titled Summary), tick the “Sync with this iPhone over WiFi” box under the Options section.
6. Right-click on the Altserver icon on the taskbar, select “Install AltStore” and then, tap on your iPhone name that is listed there.
7. In the subsequent box, fill in your Apple ID (email address) and password in their respective fields. This is a crucial step and is what allows AltStore to connect to Apple Servers and authenticate the third-party app installation.
These details go straight to Apple. Ensure the iCloud is also signed in with the same Apple ID.
8. AltStore will be installed in a matter of minutes if not seconds. In case you have 2-factor enabled, you will have to enter a code from the iPhone on the field that appears on your PC. You will be able to see its logo on the App Library or on the iOS homescreen. In case you don’t see it, restart the device.
9. You won’t be able to use the store yet. You may get an “Untrusted Developer” message. To fix this, go to Settings > General > VPN (Profiles) and Device Management > Trust your Apple ID.
10. If you are on iOS 16 and above, you will have to also enable Developer Mode on your iPhone. Go to Settings > Privacy and Security > Developer Mode and toggle it on.
11. It’s time to install 3rd party apps on your iPhone now. Open AltStore, go to Settings and sign in with Apple ID. In the Browse section, you have 2 apps. You can install them. There is also an option to install IPA files from the Files app also.
AltStore with Mac
1. Connect iPhone to the Mac using a USB cable. Instead of Altinstaller.zip, download Altserver.zip. Unzip it and move the Altserver app to the Application folder on Finder.
2. Search for Altserver on Spotlight and open it.
3. You will see the Altserver icon on the menu bar at the top. Leave it at that.
4. Go to the Finder again and click on your iPhone name on the left side menu. Go to the General tab and enable “Show this iPhone when on WiFi” and click on Apply. You don’t have to separately install iCloud or iTunes here.
5. Click on the Altstore icon and in the drop-down menu, click on Install Mail Plugin. Install your system password to allow the installation.
6. Quit and reopen the Mail app. Go to Preferences > General > Manage Plug-ins > tick and activate the AltPlugin.mailbundle. Click on Apply and restart (the Mail app).
7. Go to the Altstore icon in the menu bar and from the drop-down, select Install Altstore > the iPhone name. Continue steps 7 to 11 from above to complete the process.
If everything’s done right, you will be able to enjoy third-party apps on your iPhone. You just have to ensure you have both the computer and the iPhone running at least once every 7 days.
so how does it work? tl;dr, AltStore uses your Apple ID to “resign” apps so that they can be installed onto your device. To then actually install apps, AltStore sends apps over WiFi to a desktop app, AltServer, which uses iTunes WiFi sync to install them back to your device.
— Riles (@rileytestut) September 25, 2019
G. S. Vasan
Vasan is a word weaver and tech junkie who is currently geeking out as a news writer at Digit. View Full Profile