Google’s latest Chrome browser modes: What are they and how do they work?
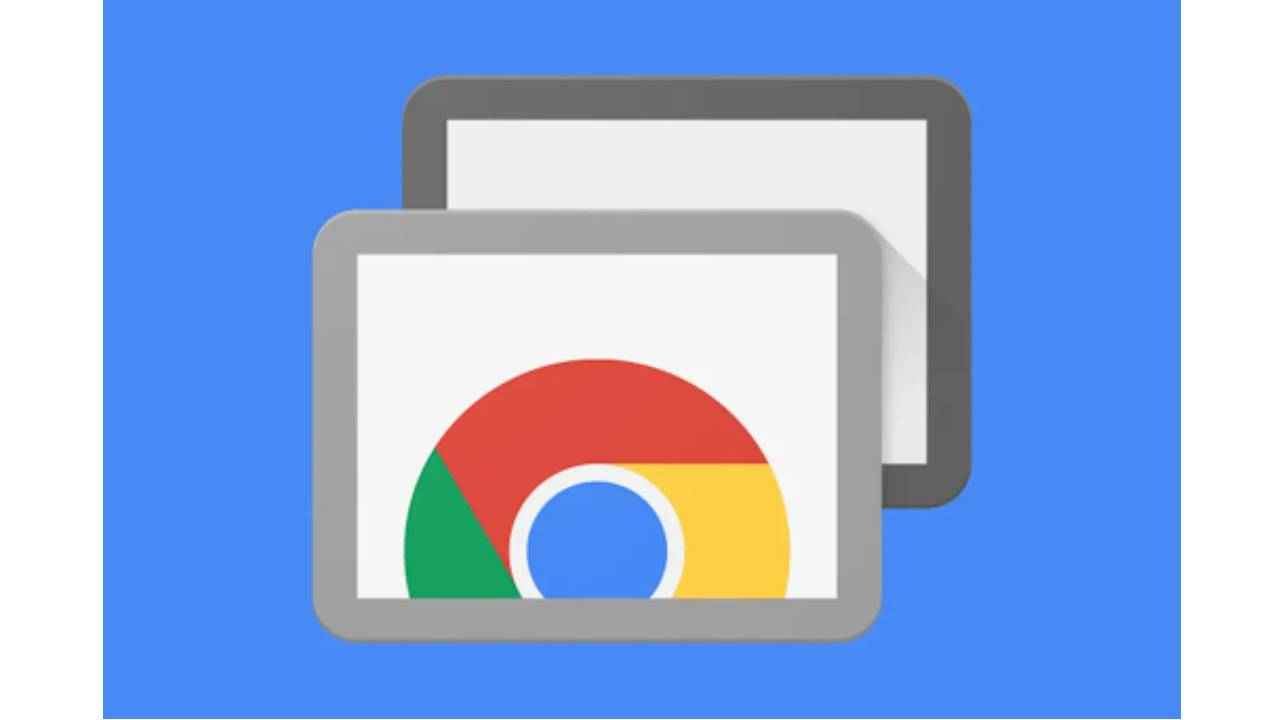
Google Chrome’s latest update for desktops (m108) brings two new modes - Energy Saver and Memory Saver.
The modes can be manually enabled or disabled by accessing the settings menu on the browser.
It may take a few weeks for the modes to be available all across the world, though the rollout has already begun.
Starting today, Google’s Chrome desktop web browser will be offering two performance modes for users to select – Energy Saver and Memory Saver. According to Google, the modes will let you reduce the memory usage by Chrome by up to 30%, and also extend the battery life if your device happens to be low on power.
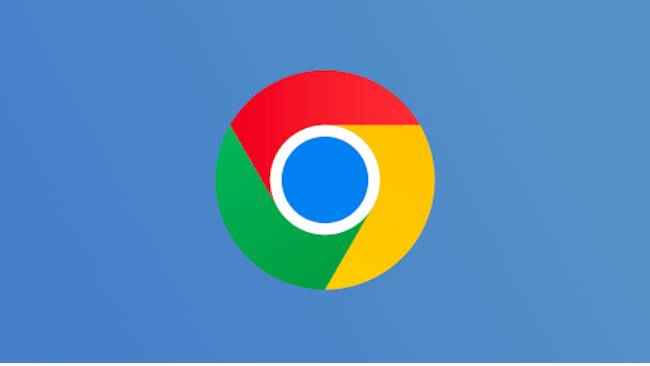
What is Google Chrome’s Memory Saver Mode?
Have you ever started up the task manager when your operations are slow, only to find that it’s the Chrome browser that’s using up a ton of processing power and memory? The new Memory Saver mode has been designed to combat this very issue. It frees up memory from tabs that you are not using (but happen to be open), and this should offer a smoother browsing experience. Memory Saver also lets you select specific websites to make them exempt from the setting so that they can function at their optimal performance levels.
What is Google Chrome’s Energy Saver Mode?
The Energy Saver mode is said to optimise the battery life by ensuring that visual effects (like smooth scrolling) and background activity on websites that have animations or videos are limited. This will come in handy when your device has around 20% battery, and you’re not in the vicinity of your charger. The tech giant has not confirmed how long the battery will be extended, but since this is designed for emergency scenarios, the idea is that any bit of help counts.
When will these modes be available?
Google Chrome’s Energy Saver and Memory Saver modes have already started rolling out and are a part of the latest Chrome update for desktops (m108). It may take a few weeks for it to be globally available. In order to manually enable or disable these settings, users need to head to the three-dot settings menu in Google Chrome, and select the corresponding options.
For more technology news, product reviews, sci-tech features and updates, keep reading Digit.in or head to our Google News page.
Kajoli Anand Puri
Kajoli is a tech-enthusiast with a soft-spot for smart kitchen and home appliances. She loves exploring gadgets and gizmos that are designed to make life simpler, but also secretly fears a world run by AI. Oh wait, we’re already there. View Full Profile





