How to use your Android smartphone as a physical security key
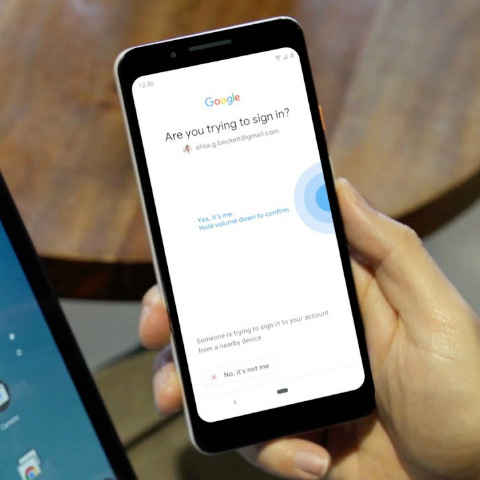
Maintaining online safety is vital for the digital world that we live in and one of the most common security breaches these days is phishing – a practice which allows hackers to steal your credentials. For the same email providers like Google adopted features like Two-Step Verification and security codes to add more steps into the sign-in process. Even with Two-Step Verification, it is possible for hackers to gain unauthorised access by deploying fake sign-in pages. To avoid the same, Google has now announced a new feature which will enable you to use your Android phones as physical security keys in order to sign in to you accounts. This step brings an additional layer of security to your login process because in order to circumvent this, someone will need to have physical possession of your smartphone to gain access to your email and cloud accounts.
Here’s how you can start using your Android phones as physical security keys.
Requirements
To use the built-in security key on your Android phone, Google has detailed a number of prerequisites which are as follows:
- You need an Android phone running Android 7.0 or up.
- You also need a computer that has Bluetooth, the latest version of the Chrome browser, the latest version of a compatible operating system like Chrome OS, Mac OS, or Windows
How to add your Android phone as a security key to your Google Account
- Users will first need to turn on 2-Step verification in their Google accounts and add a verification method like Google Prompts. You can get a prompt for 2-Step Verification on Android phones with updated Google Play services
- On your Android phone, go to myaccount.google.com/security.
- Under "Signing in to Google," select 2-Step Verification. You might need to sign in.
- Scroll down to "Set up an alternative second step."
- Select Add Security Key and choose your Android phone from the list. simply turn it on.
How to use your Android phone as a security key
- Make sure your computer’s Bluetooth is turned on.
- Sign in to your Google Account with your username and password.
- Check your Android phone for a notification.
- On your Android phone, double-tap the "Are you trying to sign in?" notification.
- Follow the instructions to confirm it’s you signing in.
Google also recommends using a backup security key to your account and keeping it in a safe place just in case you lose your phone.
Team Digit
Team Digit is made up of some of the most experienced and geekiest technology editors in India! View Full Profile




