Customise your iPhone’s lock screen with cool colours, texts, and more: Here’s how

The iOS interface offers a lot of fun elements that you can use to customise your iPhone.
On your iPhone's lock screen, you can reposition the photo, change the photo style, and more.
The iPhone also allows you to switch between lock screens pretty easily.
iPhones have become a trend today and almost everyone carries an iPhone. Well even though a majority of people have iPhones, not everyone is using iPhone’s unique features right. The iOS interface offers a lot of fun elements that you can use to customise your iPhone. Today I am going to talk about how you can customise your iPhone lock screen and add cool, fun elements to it.
There’s a lot that you can do with your lock screen on the iPhone. Let me take you through each of these one by one.
Create a new lock screen

First things first, let’s tell you how to create and customise a new lock screen.
Step 1: Firstly, press and hold on the lock screen until the “Customise” and the “Add New” buttons appear at the bottom of the screen.
Step 2: Then click on the plus icon to create a new Lock Screen.
Step 3: If you want to make changes to a Lock Screen, swipe to the screen you want to change, tap Customize, then tap Lock Screen.
Step 4: When creating a new lock screen you can add new wallpaper out of the featured ones, suggested photos, or pick from the other options available by swiping down or on the top column.
Step 5: If you wish to change the font, colour, or size of the “Time” widget, tap on it.
You can drag the slider to make the font heavier or lighter (available for solid fonts).
Step 6: You can customise it further by adding widgets like Gmail, Spotify, Weather App, etc.
Step 7: Click on “Done.”
Also read: iPhone 15 vs iPhone 14: What’s New and Improved?
Using pictures on lock screen
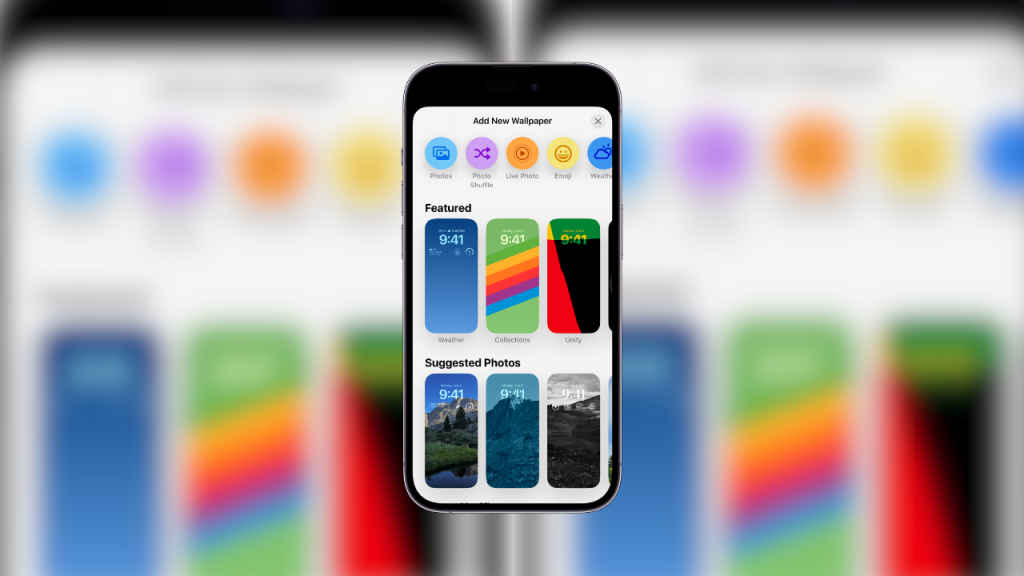
Gone are the days when you simply add a picture to your lock screen, looking just boring. On your iPhone, you can reposition the photo, change the photo style, and more. Here’s how to do it:
- You can reposition your photo by pinching it open to zoom in on it, dragging the image with two fingers to move it, then pinching it closed to zoom out.
- Next, you can even change the style of the photo by swiping left or right and trying out the different styles coupled with complementary color filters and fonts.
- You can click on the three dots at the bottom right and choose “Depth Effect” to create a multilayered effect.
- You can even get a motion effect wallpaper by using a live photo which is converted into a slow motion video. When you wake up your device, simply click on the play button.
- You can even add a photo shuffle to your lock screen which will present pictures from your gallery. You can customise the shuffle settings too.
Also read: 10 interesting iOS 17 features all iPhone users should look forward to trying
Add “Focus” to lock screen
You can also apply a custom focus to a particular lock screen by choosing between: Do Not Disturb, Personal, Sleep, and Work. To do this, long press on the lock screen till the customise button appears. Next, click on the “Focus” button near the bottom of the wallpaper. Now choose from the options available and apply it. Every time you choose a particular lock screen, the chosen Focus setting will apply automatically.
Change between lock screens
Well, that’s not all. The iPhone also allows you to switch between lock screens pretty easily. Simply long press on your lock screen and swipe left or right.
Mustafa Khan
Mustafa is new on the block and is a tech geek who is currently working with Digit as a News Writer. He tests the new gadgets that come on board and writes for the news desk. He has found his way with words and you can count on him when in need of tech advice. No judgement. He is based out of Delhi, he’s your person for good photos, good food recommendations, and to know about anything GenZ. View Full Profile




