3 ways to connect your MacBook to a TV

The easiest way to do this is just find the right HDMI cable to connect with your TV.
Apple also allows you to wirelessly connect your MacBook to a TV using AirPlay.
You can even use Google Chrome’s Cast to wirelessly connect and cast content on your TV.
Are you an avid Mac user? If yes, then today I am going to tell you how you can connect your MacBook to a bigger display in just 3 simple steps to enhance your viewing experience. Let’s get started.
You can use either of these three ways to connect your MacBook to a TV.
Use a cable
This is probably the most simple step to use. Just find the right HDMI cable to connect with your TV. However, you will need a USB-C to HDMI adapter/cable or a USB-C hub with an HDMI port if your MacBook just has Type-C ports.
Also read: Apple is making major changes to the iPad Pro: Check new features
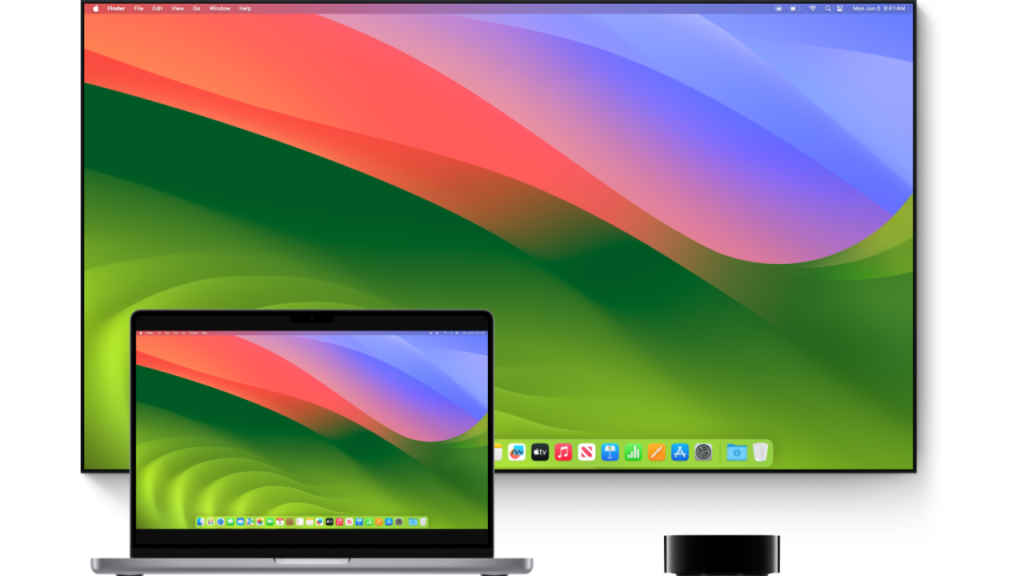
Wirelessly connecting
Apple also allows you to wirelessly connect your MacBook to a TV using AirPlay. For this, you’ll need a TV setup that allows Apple AirPlay. Most TV sets these days come with that option so you don’t have to worry much. With the help of AirPlay you could do both: mirror your screen and even extend it.
Follow these steps:
- Make sure that your MacBook and TV are connected to the same WiFi.
- Now go to the Control Center and click on “Screen Mirroring”.
- Now choose your TV from the list.
- Type in the 4-digit code shown on your TV and you’re done.
Also read: MacBook Air 15 vs MacBook Air 13: Here are 5 ways MacBook Air 15 is different
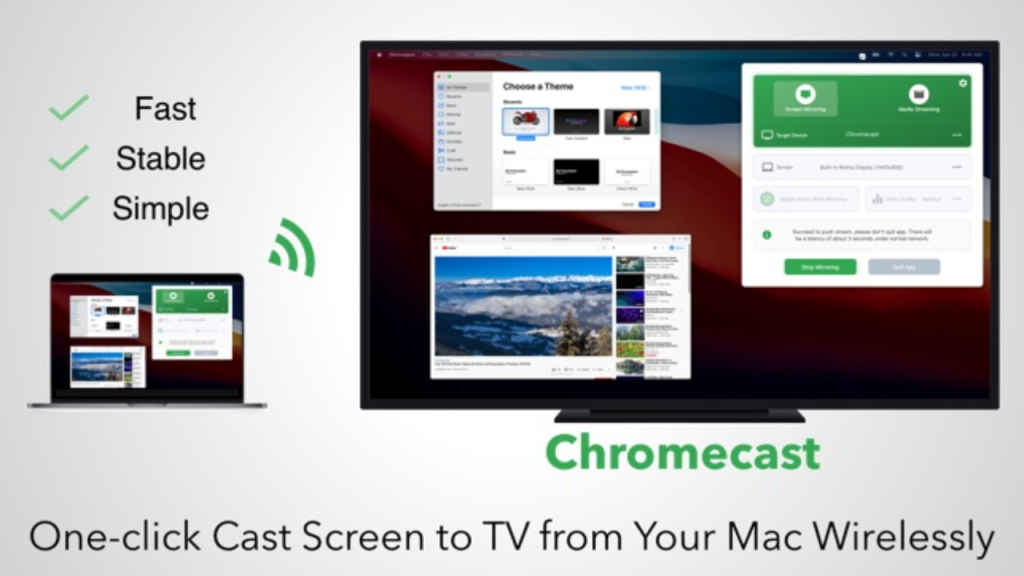
Using Chromecast
If these two methods are not working for you, then you can even use Google Chrome’s Cast to wirelessly connect and cast content on your TV. For this, you will either need a Chromecast dongle or a good Android TV box or smart TV that comes built-in with this feature.
Follow these steps:
- Firstly, check to make sure that both your Mac and TV are connected to the same WiFi.
- Launch Google Chrome on your Mac.
- Next, just open the tab which you wish to display on the TV.
- Next, locate the three dots menu on the top right corner and click on it.
- Here, click on ‘Save and Share’ and then on ‘Cast’.
- Now select your TV from the drop-down menu and click on the Cast screen option under “Sources” if you wish to cast your entire screen.
That’s it, these are the easy ways in which you can cast content from your MacBook to your TV.
Mustafa Khan
Mustafa is new on the block and is a tech geek who is currently working with Digit as a News Writer. He tests the new gadgets that come on board and writes for the news desk. He has found his way with words and you can count on him when in need of tech advice. No judgement. He is based out of Delhi, he’s your person for good photos, good food recommendations, and to know about anything GenZ. View Full Profile




