WhatsApp Desktop app: How to download WhatsApp app beta
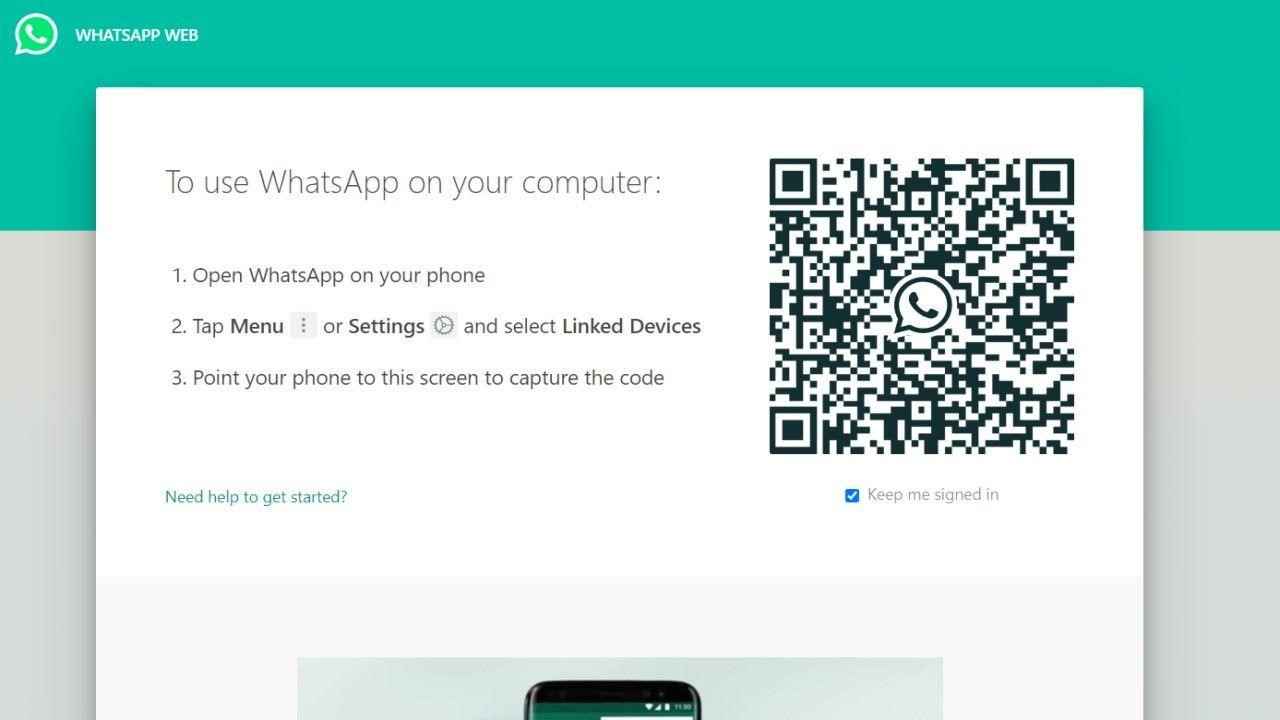
How to use the WhatsApp desktop app on your laptop/desktop.
WhatsApp has announced a beta testing program for desktop.
The beta testing program allows users to test new features on WhatsApp before they are rolled out to the general public.
Facebook owned WhatsApp is one of the most used messaging apps in the world. With the launch of new apps like Telegram, Signal and others, WhatsApp has started facing competition. The company has announced new features in order to make sure that users don’t stray from its platform to other messaging services. WhatsApp is considered one of the most widely used encrypted messenger services today and has added a lot of useful features like the upcoming multi-device support and editing features for WhatsApp Web and WhatsApp for Desktop.
The company has now announced a public beta program for WhatsApp Desktop features testing. In the past as well, the company has added a number of features quickly on its platform with the support of beta testers on both iOS and Android. Users can also start testing a beta version of WhatsApp for Desktop update, which will allow you to try out new features on the desktop app before a global rollout. The beta version of WhatsApp for Desktop is now available for download. WhatsApp download can be done from https://web.whatsapp.com/.
The latest beta version of the app adds support for listening to a voice note that you recorded before you send it to other users. The feature is also being tested for iOS and Android users in WhatsApp mobile app. Users will be able to access the new waveform design for voice notes. In case you run into a bug, you can report it in the “WhatsApp Desktop Settings,” “Contact Us,” section. You will need to send a screenshot of the bug to the WhatsApp team as well.
Table of Contents
How to sign up for WhatsApp for Desktop Beta
If you are interested in signing up for WhatsApp for desktop Beta, you have to click on the link to download the beta version of WhatsApp Desktop for Windows. Mac users can also check out the link. This should download the latest beta version of the app.
To use WhatsApp on your desktop you can either download the WhatsApp app on your laptop or open the WhatsApp link in your desktop browser.
1. Download the beta version of WhatsApp
2. Sign up, and you can use the beta version to try out new features.
How to download the desktop app on your computer
WhatsApp Web and desktop apps are laptop-based extensions of the WhatsApp app. The messages which are sent and received between your phone and computer can be seen on either of the devices. The WhatsApp desktop app is very useful and allows you to make video calls from your desktop. To install the desktop app on your computer, follow the below-mentioned steps.
1. Open the https://www.whatsapp.com/?lang=en, and download the app on your laptop/desktop.
2. Once the download is complete, you can finish the installation as per the instructions given.
3. You can sync your WhatsApp on the phone with the one on your desktop by scanning the QR code.
4. Now easily check your WhatsApp messages on your desktop.
How to open WhatsApp web
Open the WhatsApp web app link on your laptop and scan the QR code to link your phone and desktop. Follow the below mentioned steps.
1. Open WhatsApp Web on your laptop/desktop.
2. Next, choose WhatsApp Web on your phone.
3. Just scan the QR code to link your accounts on your phone and laptop.
4. Now you are all set to chat on your computer.
How to log out of WhatsApp
If you want to log out of WhatsApp Web or WhatsApp Desktop from your phone computer follow the below mentioned steps.
1: First, open WhatsApp Web or WhatsApp Desktop on your laptop.
2: Next, just click the Menu tab above your chat list.
3: Finally, from the given options, click on Log out.
4. This will log you out from WhatsApp on your web and desktop app.
How to Log out from WhatsApp from your phone
Follow the steps to log out of WhatsApp from your phone.
1. Open the WhatsApp app on your phone.
2. Then open linked devices.
3: From the given options, tap a device
4. Lastly click on log out.
Silky Malhotra
Silky Malhotra loves learning about new technology, gadgets, and more. When she isn’t writing, she is usually found reading, watching Netflix, gardening, travelling, or trying out new cuisines. View Full Profile




