How to use Picasa 3 better
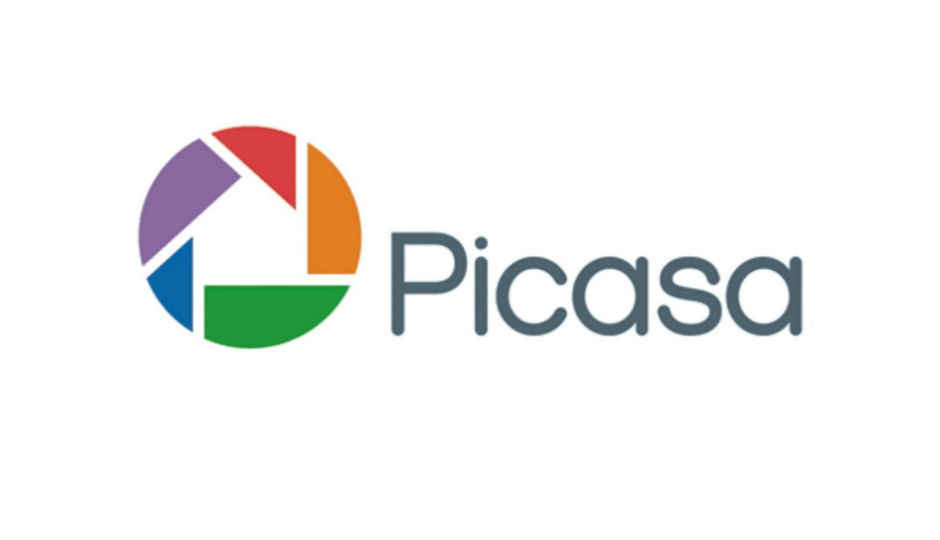
Picasa will let you do wonders with your images, and here's our tips on getting you ahead of the curve
Picasa 3 is the latest release of the software from Google, and comes as a much amped up successor to Picasa 2.7. Some features have been added, and some functions have been changed. Overall, it is an improvement, with a markedly better upload (a lot less failures), some nifty new features, but a slightly bugging and confusing interface. It is a pain to add pictures, the automatic scanning goes haywire on your hard drive (we recommend not setting Picasa 3 loose on your hard drive to scan the folders automatically), and adding folders manually mysteriously fails from time to time. However, the hosting facility is one of the best free ones around, so this is taking you through some of the interesting stuff you can do with the software.
View All Portraits
This is a really interesting feature in Picasa. You can view all the photos across all the albums with faces. To the left of the search bar, on the top, click on the face icon. Click on the icon again to get out of this mode, or click on ‘back to view all’. This is a filter, the other filter for photographs available is all the pictures that are starred.
Upload A Slideshow To YouTube
Select the ‘Movie’ button in the bottom bar of Picasa. The first slide will be a text slide to introduce the slideshow. Rearrange the photos, add captions, select a music, select the transitions, and preview the slideshow a few times. Once you are done, click on save movie, and then use the YouTube upload button in the interface to put the movie on YouTube. Needless to say, you need to have a Google account and an Internet connection for this feature to work.
Sync Picasa3 Software And Web Albums
On the top right corner, above the album or folder is the sync button. Using this feature automatically saves all changes you have made to your copy of the album to the version of the album on Picasa. This works for changes to the file, the tags, and photos added or deleted to the album. This does not work for re-ordering the photos around in the album and changes made to the file names.
Touch Up Photos
This is used to remove spots from the surface of the lense, artefacts caused due to dust particles or water droplets, and scratches and dust from old photographs.
Double-click on an image once it is added to an album. Under the ‘Basic fixes’ tag, select ‘Retouch’. Use the ‘Brush size’ slider to select a brush size. Ideally, you should select a brush size a little larger than the size of the artefact you are trying to remove. Click once on the blot, and click to a similar place elsewhere in the picture. The smaller the brush size, the less noticeable the patch up will be. Hovering over different parts of the picture, you should see the blot getting covered up. You can undo a bad patch in this window itself. Once you are done fixing everything, click on apply.
If you want to undo your changes, you cannot automatically redo them.
Screencapture Album
As long as Picasa is running, taking a screenshot of the screen using the [Print Screen] button will save the image and add it to Picasa.
Improve All Your Photos
This feature works to different degrees of effectiveness for different photos, but is one of those buttons that looks like magic. If you trust Google more than your photography skills, select an album go to Picture > Batch Edit > I’m feeling lucky. There is no explanation for exactly what this does to your photos, but some photos were improved, some were horribly damaged. Copy all your files to another folder before you try this though, before something goes horribly wrong.
Collage
The collage view in Picasa is a interesting little feature to give previews for your Web albums. On top of the folder or album, next to the play slideshow button, is the Make Collage button. Click on this button, and you will be taken to the collage window. The default collage option is the picture pile, with three border settings, no border, white border, and instant camera border. If your pictures are captioned, the captions will show up next to the photos in the collage. There are five other collage options available, mosaic, frame mosaic, grid, contact sheet and multiple exposure. The mosaic arranges pictures in blocks of random sizes. The frame mosaic displays one image in the centre, and frames it with the other photos. The grid and contact sheet have cells of equal sized images, and the multiple exposure mosaic is a strange option to superimpose all the images in an album on top of one another. Do not use this option even by mistake in an album or folder with a lot of photos unless you want to crash your computer.
Search For Photos By Colour
This is an experimental feature in Picasa 3, that lets you search for all the photos with a color scheme. Google searches for Red, Orange, Yellow, Green, Blue, Purple and BW photos. We wish they would have included a colour picker for this feature. Go to Tools > Experimental, and search for and click a colour. The orange search returns everything from red to yellow. The green and blue searches are most accurate. The black and white searches returns all pale and grey colors, not photos that are strictly black and white.
Customise The Bottom Toolbar
Picasa 3 allows you to remove the rarely used features from the bottom toolbar. Go to Tools > Configure buttons, then remove, add or re-order the buttons as per your requirements and save the settings.
Get Rid Of Duplicate Files
To get rid of duplicate files, go to Tools > Experimental > Show duplicate files. Then select one copy of the files and press the delete button.
Copy protect your photos
To automatically add a watermark to all the photos you upload to Picasa, go to Tools > Options and then select the ‘Web albums’ tab. Check the ‘Add a watermark for all photo uploads’ checkbox and edit the text in the field. The photos uploaded to Picasa will have the watermark, but the photos on your disk will be untouched.
Adding A Watermark To All Photos
To automatically add a watermark to all the photos you upload to Picasa, go to Tools > Options and then select the ‘Web albums’ tab. Check the ‘Add a watermark for all photo uploads’ checkbox and edit the text in the field. The photos uploaded to Picasa will have the watermark, but the photos on your disk will be untouched.

