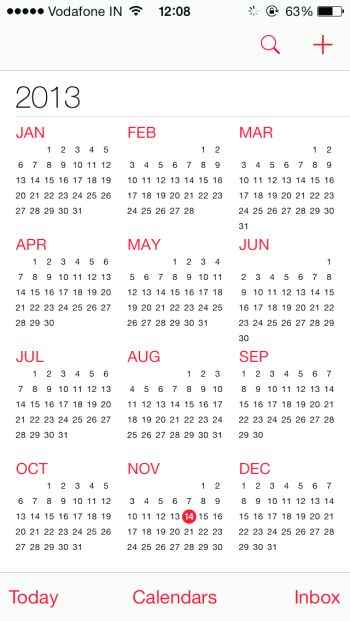How to use the Calendar in iOS7
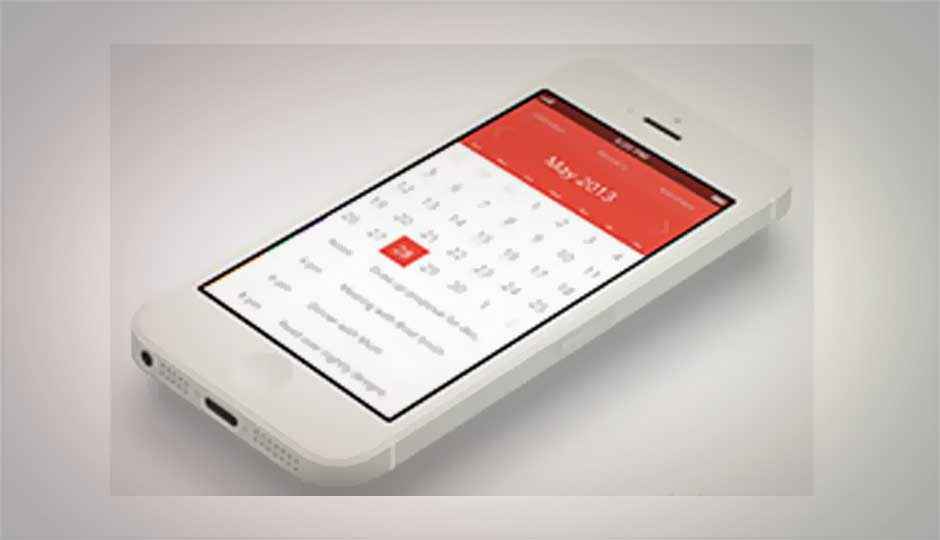
Learn how to stay organised and schedule your life by using the Calendar app in iOS7
The calendar app in the iOS 7 is an excellent tool for organizing and scheduling your activities and events. At its macro view it presents you with yearly calendars with the current year locked in. You can slide to earlier and later years with a flick of your finger. The bottom of the screen always presents the same three options: Today, Calendars and Inbox. Touching Today centres the screen view to the current period with the current date circled and highlighted. Touching Calendars takes you to the customisation screen where you can choose which online account (Gmail, Facebook, Others) you want to view.
You can individually select between them or choose to see them all or hide them all. It also allows you to specifically filter out birthdays that have been saved. For those of you with multiple online accounts synced to your phone it becomes an easy way to separate your personal activities from your professional ones. The Edit option to the top left allows you to delete any accounts or details from your calendars selection. Touching Done takes you back to your yearly calendar view. The Inbox option creates a catalogue of any invitations that you’ve accept and scheduled in your calendar for easy viewing in one place. The top right of the main calendar screen presents two options: Search (magnifying glass icon) and Add Event (plus sign). If you’re looking for a specific event and don’t know what date it was then search is your best bet. The Add Event option takes you to a detailed form where you can set up the event details which include precise timings, alarm reminders, other attendants to the event and your personal status (Busy/Free).
A very busy schedule indeed
From the main calendar screen you can zoom into monthly and daily levels by touching the month and days sequentially. In the month view all days with scheduled events appear with a tiny dot under them and the current date in a large highlighted circle. You can slide across months from this view and touch Today in the bottom left to centre back to the current date. Touching a specific date further drills down the calendar to an hourly view which neatly organised your scheduled events and activities based on the details you’ve entered. For professionals, the iOS calendar syncs with your work email account if you choose to link them so that if you accept an appointment through your Outlook at work it will then add them to your devices calendar with all the details.
Get used to the new calendar
Calendar app gets complete makeover in iOS 7. This newly designed calendar is difficult to use and is creating lots of confusion for many users. Here are some handy tips to use calendar effectively,
Firstly, you’ll see today’s page indexed with all the events listed for the day (if you have any). To see events for the next day tap the date in the top area or swipe left in the events area. To see events for the next week swipe left in the top area. Tap on the ‘search’ button at the top of calendar to get view of day-by-day listing of your events.
Go back to month view
To get month view tap on the back arrow which is followed by month’s name and located at top-left. In month view scroll up or down to see previous or the next month.
Go back to year view
To get year view tap on the back arrow which is followed by the year. Similarly scroll up or down to see previous or the next year.