How to use plugins for Pidgin
By
Kshitij Sobti |
Updated on 29-May-2014
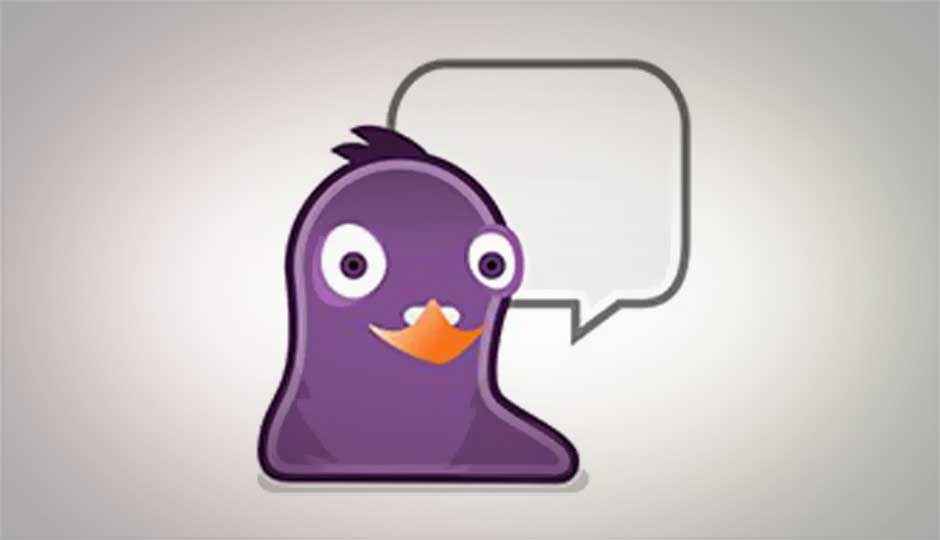
HIGHLIGHTS
Pidgin multi-IM supports plugins, which gives it the ability to be one of the best IM clients out there. Learn how to use the best plugins to be an IM boss
Instant Messaging clients are not as popular as they used to be in the heyday of the technology. Now most networks will let you chat right in the browser, making it unnecessary to download and install an IM client. Even so, for many purposes they’re a lot better than the plain vanilla clients you get in the browser.
For one, applications like Pidgin can handle multiple accounts from multiple services – no switching tabs to see where you got the latest message. You get a consolidated list of contacts, a single application to manage all your instant messaging account, and it even works without the browser open. With Pidgin you can even chat in restricted environments, by configuring it to use a proxy. What’s not to like?
Pidgin plug-ins
One of the strongest features of Pidgin is that it supports plug-ins. These can do anything from adding support for a network that Pidgin doesn’t support by default to measuring how fast you’re typing, or even processing chat messages via a custom command line app.
A number of plug-ins come with Pidgin by default, and many many more are available as third-party add-ons. A number of the plug-ins that ship with Pidgin aren’t enabled by default, but add useful functionality if enabled.
Installing plug-ins is quite simple, often it’s just a matter of downloading the setup program and running it. Some plug-ins however don’t set themselves up and you must install them manually. This isn’t hard either, your plug-ins are .dll file (or .so files on Linux) located in the plug-in directory in the Pidgin install folder. You’ll simply need to extract the plug-in file in this directory and enable it in Pidgin’s plug-ins list.
The Pidgin plug-in list is accessible by clicking on the “Plugins” entry in the “Tools” menu. Here you’ll see a list of plug-ins, the plug-in version number and a short description. You can enable/disable plug-ins from here; for some plug-ins, there’s an option to configure their settings.
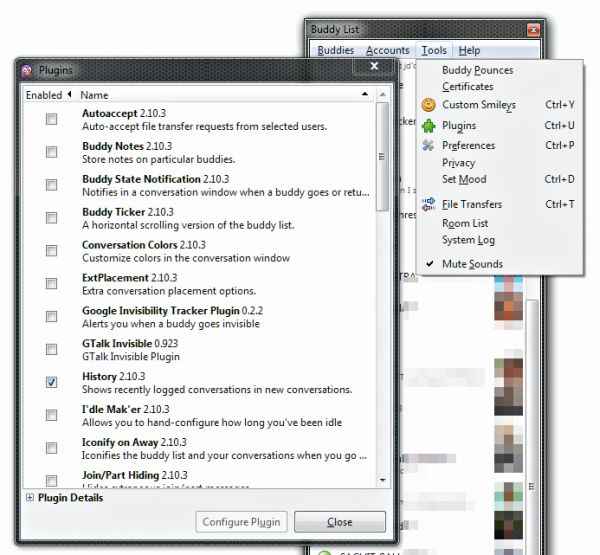
A list of some of the plug-ins in Pidgin
Freak friends out by replying before they can send a message
You’re probably thinking, if you reply before someone even sends a message, is it even replying? Aren’t you just starting the conversation?! Fear not, all will make sense in a little while.You might have noticed that when a friend starts typing a message to you when you’re chatting with them, you’ll get a notification along the lines of “XYZ is typing…”. However, you only get these notifications if your chat window is open, and not otherwise.
What the ‘Psychic Mode’ plug-in does is enable these notifications even if you’re not actively chatting with someone. The end result? When someone starts typing a IM message to you in order to start a conversation, you’ll get a notification even before they’ve sent you the message!
As long as their message isn’t something as short as “hi” you’ll probably have enough time to freak them out by sending a message while they’re still typing.
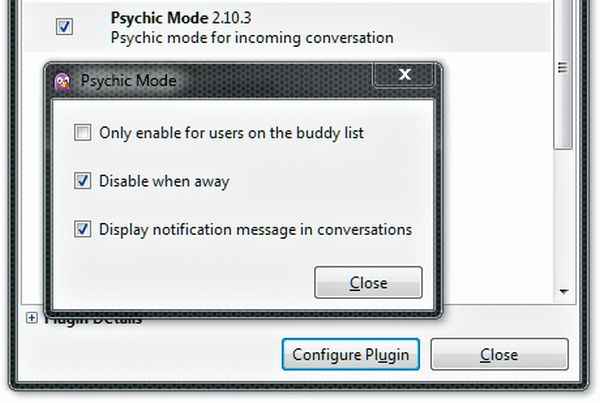
You’ll get a notification even when you’re not talking to them
Get notifications on Windows using Snarl
Windows sadly doesn’t have an inbuilt notification system, but there are worthy third-party solutions such as Growl and Snarl. These applications run in the background, and any application that supports either Growl or Snarl can use them to display notifications.
Quite a few applications do, and many others have plug-ins to add support. For this, you’ll need to download and install Snarl, and download and install ‘PidginSnarl’, the plug-in for Pidgin that lets it connect to Snarl to show notifications.
You can get Snarl from http://snarl.fullphat.net/ and the Pidgin plug-in from http://tlhan-ghun.de/Projects/PidginSnarl/
Quickly send screenshots
If you often have to guide people through troubleshooting their computers, pictures can speak more than a thousand words. It’s rather painful and annoying to first take a screenshot, then upload it somewhere and then send a link – or send it in an email in parallel to the chat conversation.
The ‘Send Screenshot’ plug-in is very handy in this regard. It makes sending screenshots a breeze by integrating the screenshot and remote upload capabilities into Pidgin itself. All you need to do is click the screenshot option and it will let you select the area to shoot. It will then automatically upload the screenshot – you can select from a number of providers or upload it to your own FTP server – and paste the link in the chat window. Download the Send Screenshot plug-in from http://code.google.com/p/pidgin-sendscreenshot/
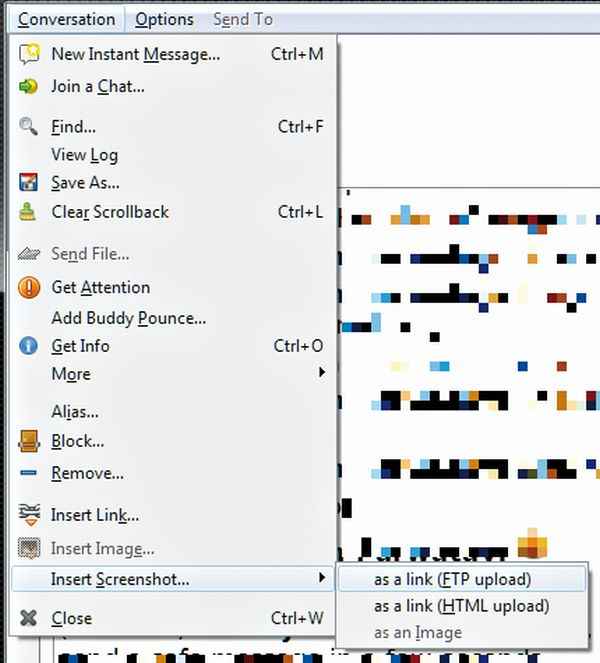
Send screenshots quickly
Eliminate typos
If you tend to make a lot of mistakes while chatting (don’t worry we all do) the ‘Text Replacement’ plug-in can save you from yourself. This useful plug-in lets you enter a list of spelling (or other) mistakes and corrections, and automatically performs the replacement as you type.
This might seem like a pain, but it actually already comes with a huge list of common mistakes, such as typing ‘teh’ instead of ‘the’ ‘i snot’ instead of ‘is not’. It also thankfully corrects abbreviations such as ‘ur’ for ‘you are’ and ‘cuz’ for ‘because’.
Of course, this can make it annoying if you really need to type something that’s commonly a misspelling for another word. This plug-in is included with Pidgin by default, but is not turned on.
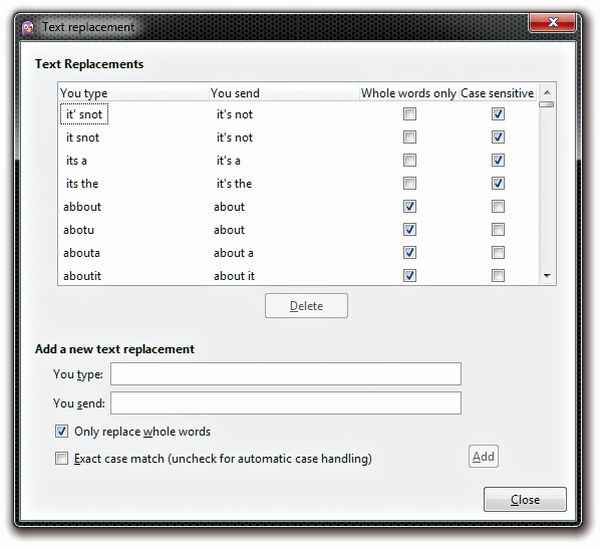
Assign words to replace as you type
Record your chat history
Pidgin also includes support for recording your chat history, and if you want, you can enable a plug-in that will show recent chat messages when you start a conversation with someone.
While Gmail already records all your chat conversations, it also lets you turn off recording chat messages if any one of the chatting parties so wishes. Pidgin on the other hand records all chat messages, even from those who are “Off the record” on Gmail.
You can find these chat messages – and back them upif you want – at the following location: %appdata%.purplelogs
There’ll be a separate folder for each protocol (Gtalk and Facebook are ‘jabber’). Within that is a separate folder for each account using that protocol, and within that a separate folder for each contact they’ve communicated with. The logs are simple HTML files that can be opened in any browser.
Show some offline users
You all might know some people who prefer to stay “invisible”. It can be difficult starting a chat conversation with such people since they’re usually listed as offline. So you either need to display all contacts, offline and online and hunt for these people in a long list, or you need to manually start a chat conversation by entering their email (autocomplete helps here).
And then you have a third option. You can selectively let contacts show up in your list even when offline. All you need to do is right-click on such a person’s contact entry and click “Show when Offline”. Such people will then always be listed among your contacts even when offline.
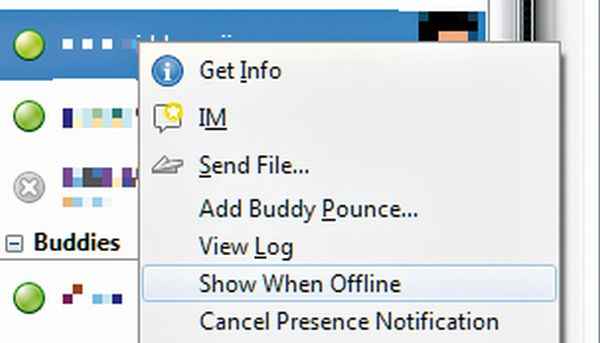
Invisible no more
Save your chat session
If you usually have multiple IM windows or tabs open, and have long-running conversation, you might find value in being able to save the state of your chat windows so you can resume the session after restarting your computer, or updating Pidgin, or after an inadvertent crash. This functionality is expertly provided by the ‘SessionSave’ plug-in. Download this plug-in from http://somewhere.fscked.org/proj/sessionsave/
Start Pidgin on Windows startup
This seems like a pretty simple request, and Pidgin seems like the kind of application you‘d want to have running when you start your computer. However, when you check out the Pidgin preferences, you’ll find such an option is curiously missing. The option is there though, just not where you’d expect.
Pidgin includes a ‘Windows Pidgin Options’ plug-in which offers a number of important Windows-specific options. It’s here that you can enable and configure Pidgin to start automatically when you start
your computer.
Dock Pidgin to a side of the screen
Want your chat list to always be visible and available on screen? Pidgin supports such an option on Windows. This option, like the previous one, is found among the Windows Pidgin Options plug-in’s configuration option.
There you’ll find an option for a “Dockable Buddy List”. Once you enable this option, you’ll be able to drag the Pidgin window to a side of the screen, and have it automatically dock there. What this means is that it will permanently take up that area of the screen, and other maximised windows will then only take up the remaining space.
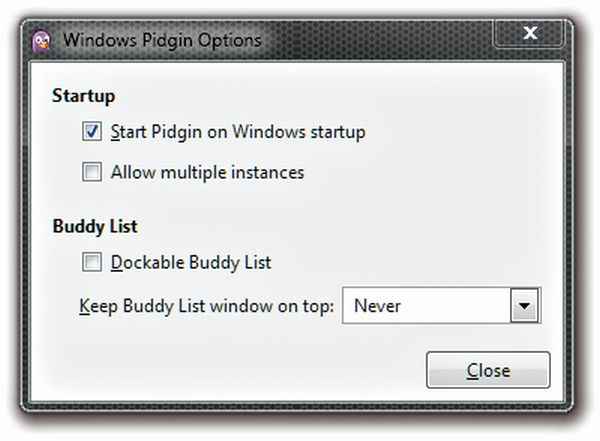
Strangely, Pidgin needs a plug-in for this as well!
Better formatting tools layout
If for some reason you like to change the formatting of your chat messages from time to time, you might like to have quick access to formatting tools. While these tools are available in Pidgin, they’re by default grouped together under “Font”. Luckily you can ungroup them by right-clicking on the formatting toolbar and clicking “Ungroup Items”. This will expand the formatting toolbar and show all the tools you’ll need.
Quickly search through your conversations, and shout
Imagine you’re having a chat conversation with someone who just loves to talk. To make matters worse, so do you. Remember how frustruated it is having to keep scrolling up to see whether you’ve already spoken about a topic?
There’s a better solution with ‘pidgin-cmds’, a plug-in that includes two components, purple-shout and purple-grep.
The purple-grep plug-in, when enabled, adds the “/grep” command to Pidgin. In the middle of any conversation, if you want to search for something mentioned a long time ago, you can just type “/grep <search term>” and the relevant conversation will pop up. For example, if you remember your friend mentioning something about a Nokia phone, you can type “/grep nokia” and press [Enter] to get the relevant message.
The other half of this plug-in, purple-shout makes it possible to send the same message to all the people you’re chatting with. For instance, if you have to leave in the middle of multiple conversations, you could save time by typing something like “/shout be right back, nature calls”. More over at http://code.google.com/p/pidgin-cmds/
