How to use Linux Live USB Creator
By
Kshitij Sobti |
Updated on 28-May-2014

HIGHLIGHTS
Why install distros when you can run them live? Use the Linux Live USB Creator to do away with optical media for boot purposes altogether
If you like playing around with different operating systems, it is probably a good idea for you to use a virtual machine, but often that doesn’t give a good idea of how well the distro works with your hardware and how well it performs.
Rather than installing it on your hard drive, you can create a Live CD or DVD of it. But wait, who uses those shiny disks any more? The LinuxLive USB Creator (LiLi) can take images intended to be burnt to a disk and put them on a USB drive such that you can boot from
it directly.
“Burn” a LiveCD image to USB
The LiLi USB Creator UI is rather unconventional and divided into 5 “steps”. The first is to select a USB drive to write to. Plug in your pendrive, refresh the UI and select the correct drive.
When dealing with software that can overwrite your drives at a very low level, it is best to be double check that you have the correct drive selected. Make sure you have the right one.
LiLi USB Creator supports three modes for obtaining the LiveCD image. The first way is to simply use an iso or img file you already have (it can also use such files if they are zipped up). The second alternative is to use an existing bootable CD of the distro. This might seem useless, since you already have a bootable copy, however USB drives have much faster read-write speeds.
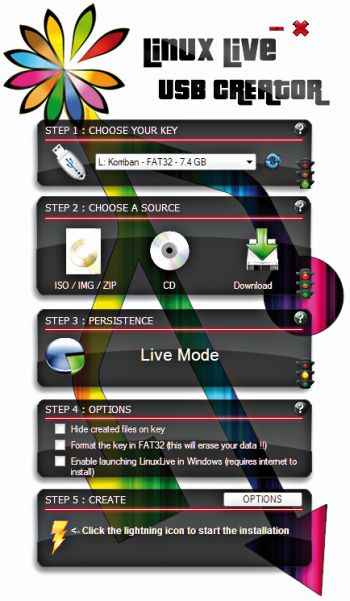
Lili ui
Finally, there is an option to download the disk image directly. If you don’t already have an image and don’t know what the different types of images are, this is the best option. It will let you select a distro and then either directly download the image, or point you to the download link.
After this you can go straight to the final step at the bottom and click on the lightning icon to begin the process.
Add some persistence to your Live USB
The third block / step in the LiLi USB Creator UI allows you to allocate some space for a persistent file system. Normally a LiveCD has no reason to expect that it can write to the disk, however USB drives are read-write media so it should be possible to allow for a proper install.
What the persistence options does is that it marks some space on the USB drive that the Live distro can write to. This way you can install apps, save documents and use the Live Linux install as a normal OS.
This will not work for all distros, however if after providing a distro image it shows a slider in the third step, you can use that slider to make reserve space on your pendrive for writing files. How much space is reserved is up to you and also defends the space on the pendrive’s capacity.
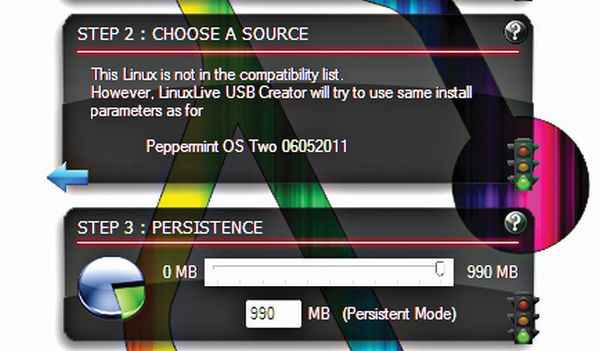
Lili persist
Use you Linux pendrive in Windows
This remarkable feature of LiLi USB Creator actually allows you to use your pendrive in Windows without needing to reboot!
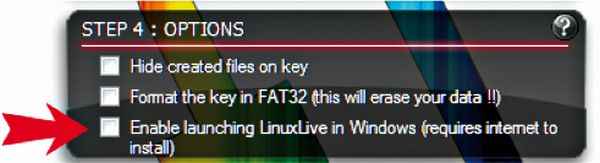
Lili virtual
In the fourth step, simply select the “Enable launching LinuxLive in Windows…” option, and LiLi USB Creator will download VirtualBox, a virtual machine emulator and install it on your pendrive. It will then set up everything such that it is possible to boot into your pendrive in a virtual machine if you don’t want to reboot.
