How To Upgrade Windows 8.1 To Windows 10 As Windows 8.1 Support Ends In 2023
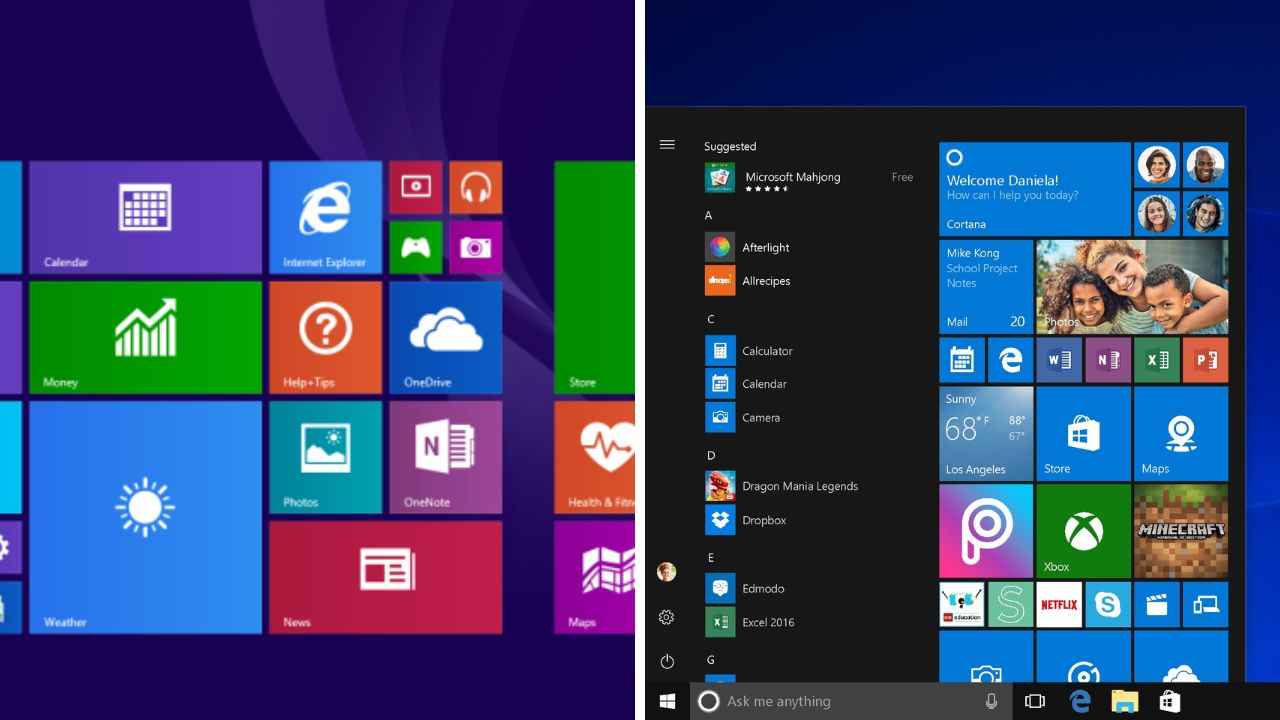
Windows 8.1 being discontinued in 2023.
So, you can upgrade Windows 8.1 to Windows 10.
We will be taking a look at some of the ways to upgrade to Windows 10.
Microsoft has announced the end of extended support for Windows 8.1 on January 10, 2023. So, after discontinuing Internet Explorer, the Redmond-based company is now shutting down the legacy Windows version for good. So, as we came up with the best alternatives for IE, here, we will be learning how to upgrade from Windows 8.1 to Windows 10.
But before that, here’s what Microsoft announced about Windows 8.1 end of support:
“Windows 8.1 reached the end of Mainstream Support on January 9, 2018, and will reach the end of Extended Support on January 10, 2023. With the general availability of Windows 8.1, customers on Windows 8 had until January 12, 2016, to move to Windows 8.1 to remain supported”.
So, that is set to happen. Let’s do what we can. Ensure to create a backup of your data or even a System Restore Point, if something goes wrong.

Table of Contents
How To Upgrade Windows 8.1 To Windows 10 Via Windows Update
- Click on Start Menu and search for Windows Update. Else Start Menu > Control Panel > Windows Update.
- If you see Upgrade to Windows 10 ready, tap on ‘Get Started’.
- Follow the on-screen instructions and once the update process begins, sit back and let it do its job. It might restart a couple of times during this process. Let it be.
How To Upgrade Windows 8.1 To Windows 10 Via Media Creation Tool
- Download Windows 10 ISO from Microsoft.
- The Media Creation Tool will be downloaded as a .exe file.
- You can either upgrade that particular PC if that’s the one or download the file as an ISO image.
How To Upgrade Windows 8.1 To Windows 10 Using Rufus Tool
The Rufus tool will be used to boot the Windows 10 ISO (we downloaded above) from a pen drive. Follow these steps:
- Run Rufus Portable
- Make sure your pen drive appears under the Device tab in Rufus
- Choose the Windows 10 ISO file from its saved location in the File Explorer. Choose the partition scheme as GPT or MB3. You will find this detail within Disk Management > particular disk’s Properties.
- Hit Start and press OK when warned.
In some time, the bootable USB with Windows 10 will be ready. You can flash Windows 10 by going to Boot Device Options and selecting the USB Flash Drive. Once selected, restart and this time the Windows will boot from your pen drive. The Windows 10 setup process will begin and follow the on-screen guide to complete the setup. Once the process is complete, the system will restart. This time, make sure you eject the pen drive.
That’s all.
As for other news, reviews, feature stories, buying guides, and everything else tech-related, keep reading Digit.in.
G. S. Vasan
Vasan is a word weaver and tech junkie who is currently geeking out as a news writer at Digit. View Full Profile




