How to speed-up Windows 8 start-up time
By
Prakrit Dhondiyal |
Updated on 28-May-2014
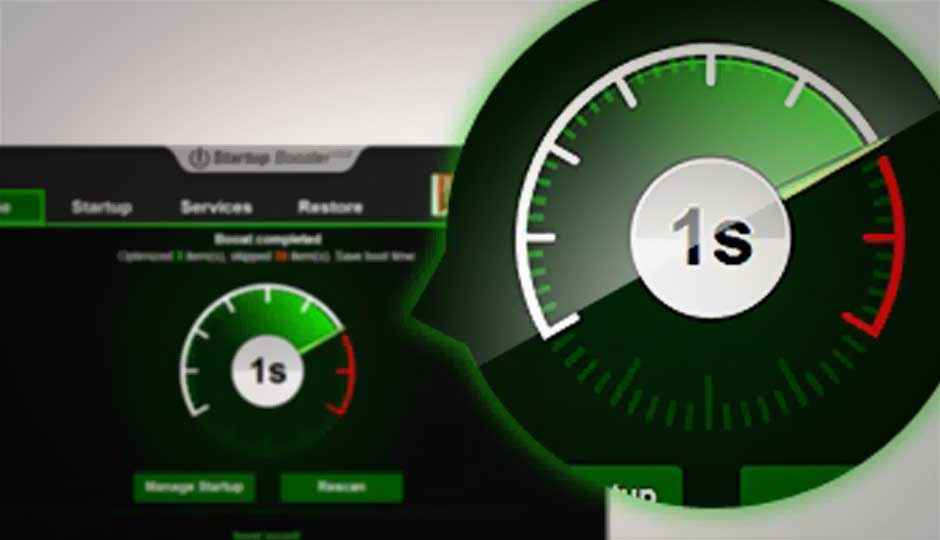
HIGHLIGHTS
Here are some steps you can take to improve your Windows 8 start-up time. Most of these techniques can also be used for Windows 7.
The launch of Windows 8 has had mixed reactions from the masses. While its snazzy layout and almost instinctive UI gives it a fresh feel, it occasionally handles like a clunky-yet-sleek muscle car in comparison to the light sports model that Windows 7 is. But alas, one must move with the times. Peer pressure, and all that.
One USP of Windows 8 is the faster boot time. However, unlike perfection, this operating system could use a few tweaks to improve the PC’s start-up time. To avoid this, the recommended step would be to rely on hibernate; Much like tablets and smartphones (A bar that Win8 seems to be aiming for). However, if you’re a user who prefers to shut down your computer for a fresh start every day, here are some steps you can take to improve your start-up time. Most of these techniques can also be used in Windows 7.
Do a clean boot
It would be helpful to note that the Windows startup programs utility in Windows 8 has been shifted to the Task Manager. Open the task manager and move to the Startup tab. Then, just deselect the apps you don’t need when Windows starts. For Windows 7 users, access the System Configuration menu
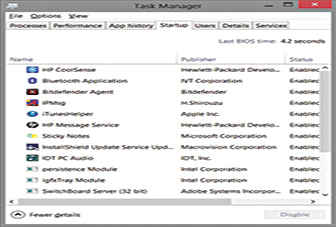
[Windows R, type msconfig] to access these options.
Disable animations
If you’re not too attached to the smooth transitions and effects in your Windows interface, use the Windows X shortcut and select the System menu. In the System window, click on Advanced System Settings on the left pane and access the Performance Settings in the Advanced tab. Disable effects that you consider irrelevant. Disabling Aero in Windows 7 by switching to Classic Mode helps. Windows 8 users have the High Contrast option.
Disabling your Start screen and password also helps boost your start-up time. Access the User Accounts Menu [Windows R, type netplwiz] and uncheck the ‘users must enter a username and password’ option.
Windows registry tweak
There are certain Windows processes that slow down your start-up. A simple windows registry tweak takes care of them:
[HKEY_CURRENT_USERControl PanelDesktop]
“AutoEndTasks”=”1”
“HungAppTimeout”=”1000”
“MenuShowDelay”=”8”
“WaitToKillAppTimeout”=”2000”
“LowLevelHooksTimeout”=”1000”
[HKEY_CURRENT_USERControl PanelMouse]
“MouseHoverTime”=”8”
[HKEY_LOCAL_MACHINESYSTEMCurrentControlSetControl]
“WaitToKillServiceTimeout”=”2000”
Type this into notepad, and save it as speedystartup.reg; Run the file and restart your system.
The software solution
There are several simple download-and-use software options online. Soluto is a very usable option to do an overall systems check on your laptop to see the errors on your unit. You can use it to find out the applications that hinder your performance. This will help you when you follow-up with Anvi Startup Booster.
Anvi Startup Booster is probably the most convenient, user-friendly one around. Being a 12MB file, it’s easy on the down-load as well as light on the system. On startup, it shows you your current start-up time, and recommends changes that could be made to lower it, a few notches.
The plus-point of Anvi is that it has an easy restore option, in case you disable any program you weren’t meant to. It’s simple, effective and good for people who are uncomfortable with technology.
Manage fonts
Since the dawn of the digital era, Windows has slowed down boot time by loading fonts at startup. This is, admittedly, less of a problem than it used to be, but it can still slow you down. Chances are, you actually use very few of the available fonts. The best way to deal with this problem is to download a font manager to handle your fonts. While the font manager is running, all listed fonts in it are available on other programs. This way, if you ever want them, you can bring them back, but Windows won’t load them at startup. A recommended free font viewer is NexusFont. This freeware app available on www.xiles.net/nexusfont. For designers and other media professionals facing the problem where 30,000 fonts are slowing down their system, Suitcase Fusion 3, a paid software.
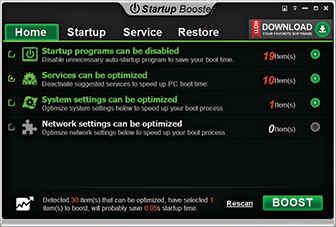
Upgrade, already!
If your software and setting are up to the mark, move on to examining your hardware. If your PC is configured exactly to Windows 8 minimum system requirements, well, there’s your problem. Dig up your tattered wallet and move up the food chain.
We recommend:
• Processor – Nothing lower than an Intel Core 2 Duo or AMD Athlon X2.
• Graphics – Dedicated GPU: AMD Radeon HD 2000 series; NVIDIA GeForce 8 series or higher; Integrated GPU: AMD Radeon HD 3200, NVIDIA GeForce 9400, Intel HD Graphics or higher.
• RAM – 2GB (32-bit) or 4GB (64-bit)
• Hard Drive – If feasible, a Solid-State Hard Drive is always a good investment. Otherwise a 320 GB 5400rpm hard drive is
sufficient.
