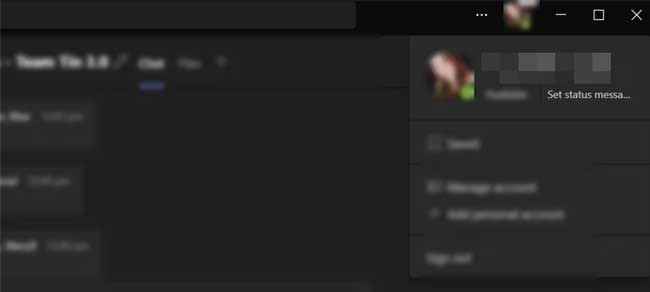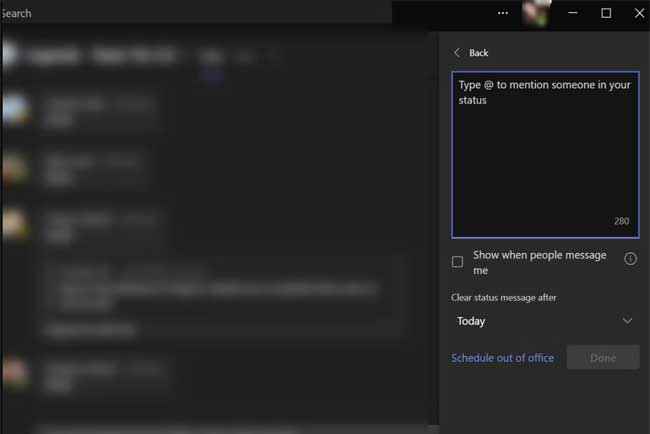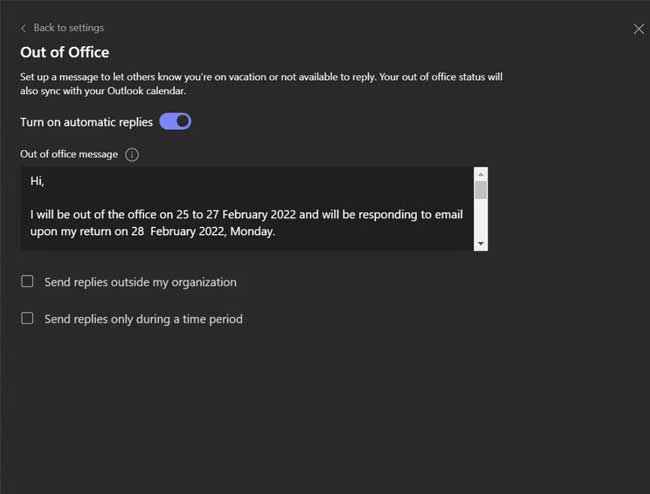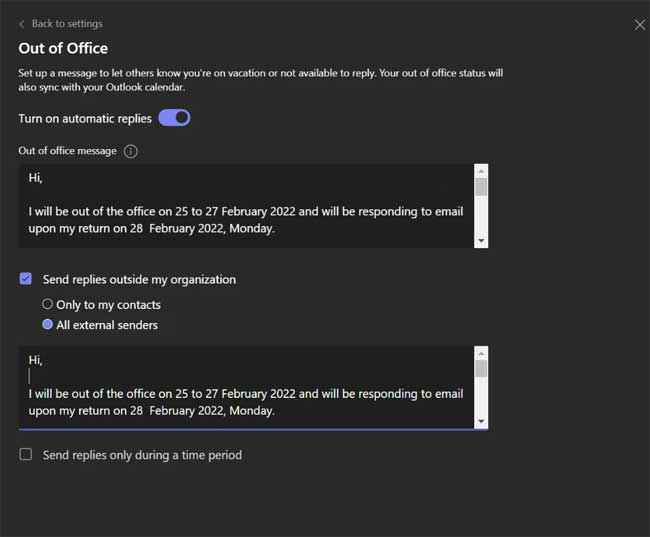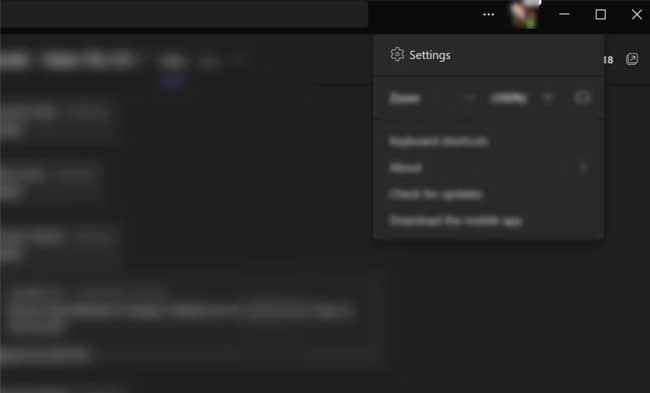How to Set Out-of-Office Status on Microsoft Teams for Mobile and Desktop
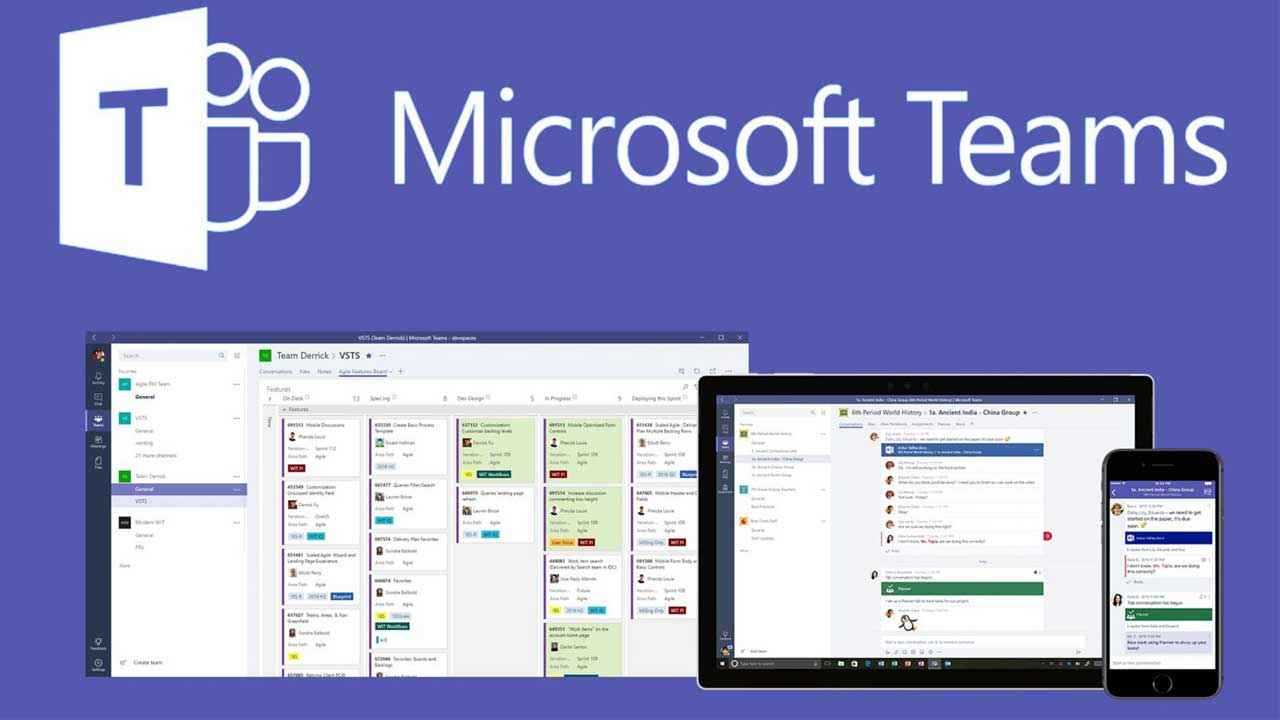
Planning a break from your work routine but concerned about maintaining communication with your team and clients? If you’re a Microsoft Teams user, managing your availability seamlessly is within your grasp. By utilizing Microsoft Teams’ functionalities, you can effectively convey your absence to others by setting your profile to “out of office.”
This guide aims to empower you with step-by-step instructions on how to tactfully handle your absence on Microsoft Teams. Whether you’re on your computer or using the mobile app, we’ll walk you through the process, ensuring that your colleagues and clients are informed about your unavailability.
From setting out-of-office status through your profile to managing it via the Teams settings and handling the nuances on the mobile app, this guide covers it all. So, let’s dive in and ensure a smooth communication flow while you take the well-deserved time off.
Setting Out-of-Office on Microsoft Teams Desktop:
Table of Contents
How to set out of office on Microsoft Office through your Profile
1. Open Microsoft Teams on your computer.
2. If part of multiple teams, choose the relevant team.
3. Click your profile picture at the top right corner.
4. Click Status
5. Click "Schedule Out of Office" at the bottom.
6. Enable "Turn on automatic replies."
7. Craft your message specifying your absence duration and return date.
8. Optionally, enable automatic replies for contacts outside your organization.
9. CSet the message for external contacts.
10. Schedule automatic replies if needed.
11. Click "Save."
Setting Out-of-Office via Microsoft Teams Settings
1. Open Microsoft Teams and click the three-dot menu beside your profile photo.
2. Click the three-dot menu beside your profile photo.
3. Select "Settings."
4. Navigate to "General" and click "Schedule."
5.Follow steps 6 to 12 of the previous instruction to set your Out of Office status.
How to Set Out of Office in Teams Mobile App
Here's a comprehensive step-by-step guide for both iPhone and Android users to set an "Out-of-Office" status using the Microsoft Teams mobile app:
For iPhone Users:
- Launch the Microsoft Teams app: Tap on the Teams icon on your iPhone's home screen.
- Sign in: Enter your credentials (if not already signed in).
- Set your status:
- Tap on your profile picture or your initials in the top left corner of the screen.
- Scroll down and select "Set status message."
- Choose your status:
- Select the status that best represents your situation, such as "Away," "Busy," or create a custom status (e.g., "Out of Office").
- If available, enter a brief status message to provide additional context, like the dates you'll be away or any important details.
- Save changes: Once you've selected your status and added a message (if applicable), tap on "Done" or the checkmark icon to save your changes.
For Android Users:
- Open the Microsoft Teams app: Tap on the Teams app icon on your Android device's home screen.
- Log in: Enter your credentials to sign in (if not already logged in).
- Set your status:
- Tap on your profile picture or your initials, typically found in the top left corner of the app.
- Scroll down and select "Set status message."
- Choose your status:
- Choose the status that reflects your absence, such as "Away," "Busy," or create a custom status (e.g., "Out of Office").
- If the option is available, enter a brief status message detailing your unavailability period or any necessary information.
- Save changes: After setting your status and adding a message (if possible), tap on "Save" or the checkmark icon to confirm your changes.
Automatic status: Some versions of Teams allow you to set your status to change automatically based on your calendar. Ensure this feature is enabled in your settings if you want Teams to update your status based on your calendar events.
How to Clear Out of Office Status on Microsoft Teams
To clear Out-of-Office settings:
- Access "Set status message" or navigate through Settings > General > Out of Office.
- Disable "Turn on automatic replies" and save changes.
Note: Enhance communication by setting clear messages when unavailable and managing your status effectively on Microsoft Teams.
Common Problems and Solutions in Setting OOO Status in Microsoft Teams
Here are some common problems users might encounter while setting an Out-of-Office status in Microsoft Teams' mobile app, along with suggested solutions:
- Problem 1: Unable to Find Status Settings
Solution: Look for your profile picture or initials, usually located in the top left or right corner of the app's interface. Tap on it to access the menu where you can find the "Set status" or "Status" option. - Problem 2: Status Changes Not Visible to Others
Solution: Ensure that you've saved the changes after setting your status. Check your app's settings to confirm that your status updates are visible to others. Adjust privacy settings if needed to allow visibility. - Problem 3: Status Message Not Displaying Properly for Other Users
Solution: Keep your status message concise and within the character limit allowed by Teams (usually around 280 characters). Try rephrasing the message or shortening it to ensure it updates correctly. - Problem 4: Teams Status Not Syncing with Calendar Events
Solution: Verify if calendar integration is enabled in your Teams settings. If not, enable it to allow Teams to update your status based on scheduled calendar events. Try signing out and signing back in to refresh the synchronization. - Problem 5: Inability to Schedule Out-of-Office Status in Advance
Solution: Although direct scheduling for Out-of-Office status isn't available, manually update your status when needed. Utilize calendar integration to reflect your availability based on scheduled events. - Problem 6: Status Updates Not Reflected in Notifications or Messages
Solution: Changing your status may affect notification settings. For instance, setting your status to "Do Not Disturb" might suppress notifications, while "Busy" might allow notifications but indicate your unavailability to others. - Problem 7: Different Out-of-Office Messages for Different Groups Not Supported
Solution: As of the last update, Teams doesn't offer the ability to set different status messages for different groups or teams. Your status message will generally be visible to all users in your organization.
Addressing these common problems with the suggested solutions can help users effectively communicate their availability or absence using the Out-of-Office status feature in Microsoft Teams' mobile app.
Frequently Asked Questions (FAQs):
- Will my status in Teams sync with my Outlook calendar to show my Out-of-Office status?
Microsoft Teams allows some versions to sync your status with your Outlook calendar. Ensure that your Teams and Outlook settings are appropriately configured for automatic status updates based on calendar events. - Can I schedule my Out-of-Office status in advance on Microsoft Teams?
The Teams app doesn't have a scheduling feature specifically for setting an Out-of-Office status in advance. However, you can manually set your status when needed, and some versions allow you to set your status based on your calendar. - How long can my Out-of-Office status message be in Microsoft Teams?
The character limit for a status message in Teams is typically limited. Try to keep your message concise and informative within the character limit allowed by the app, usually around 280 characters. - Will setting an Out-of-Office status in Microsoft Teams affect my notifications or messages?
Changing your status may affect how notifications are delivered. For instance, setting your status to "Do Not Disturb" might suppress notifications, whereas setting it to "Busy" may allow notifications but indicate your unavailability to others. - Can I set different Out-of-Office messages for different groups or teams within Microsoft Teams?
As of the last update, Microsoft Teams doesn't offer the ability to set different status messages for different groups or teams. Your status message will generally be visible to all users in your organization. - How frequently should I update my Out-of-Office status in Microsoft Teams?
It's good practice to update your status whenever your availability changes significantly. If you're returning earlier or extending your absence, updating your status accordingly keeps your colleagues informed.
Conclusion:
With Microsoft Teams, managing your availability becomes effortless, allowing you to maintain seamless communication while being away from work. Setting your Out of Office status not only informs others about your unavailability but ensures a peaceful break from work interruptions, enabling you to enjoy your time off to the fullest. Make the most of your absence by leveraging the status settings in Microsoft Teams' mobile app. Set your Out-of-Office status today to communicate your availability effectively and enjoy uninterrupted moments away from work. Explore the app's features to optimize your communication while ensuring a well-deserved break.
Navya Sharma
Aspiring Journalist, introverted social bee, lives in the fantasy world of Kdramas. View Full Profile