How to master the art of downloading with Jdownloader
By
Chaitanya Dhruv |
Updated on 28-May-2014
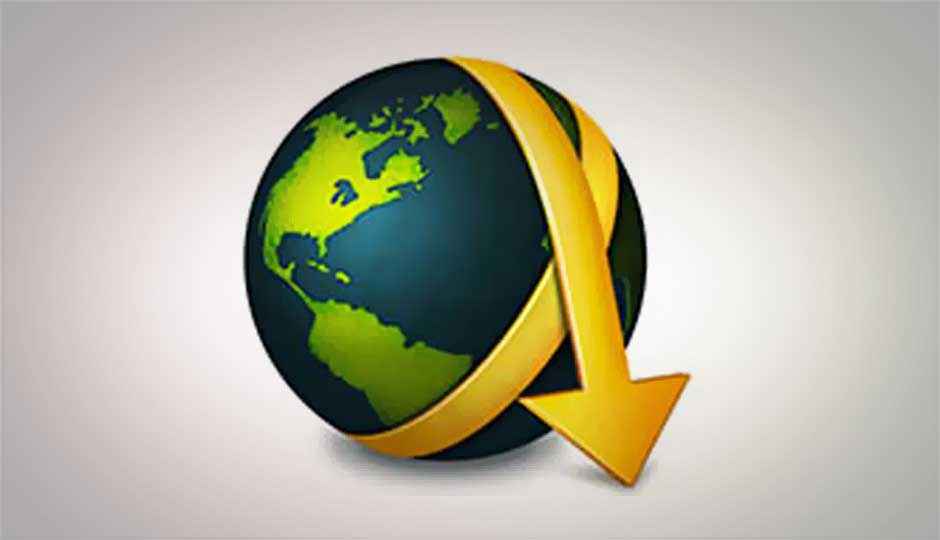
HIGHLIGHTS
Use JDownloader to become a master of the art of downloading - from YouTube, file sharing networks, the Web and anywhere else
JDownloader is a popular download management tool with the ability to manage downloads from file sharing sites and features such as fast download speeds, control over your downloads and set bandwidth limitations with auto-extract archives. Besides one click hosters, JDownloader allows you to download content from video portal sites such as YouTube and convert them into mobile supported formats. We have collected some tips and tricks in order for you to get the best out of this neat little utility.
Speed up your downloads
In order to get better download speeds from JDownloader make sure you have proper optimised settings for your connection. Go to Settings>Downloads and Connection and select “Create sub folder with package name if possible”. Determine when the finished downloads are removed by selecting “When package is ready”. Check “Start downloads on Startup” as well as “Do not start new links if reconnect requested” and keep the speed of paused downloads to a very low value, preferably 0 kbps.
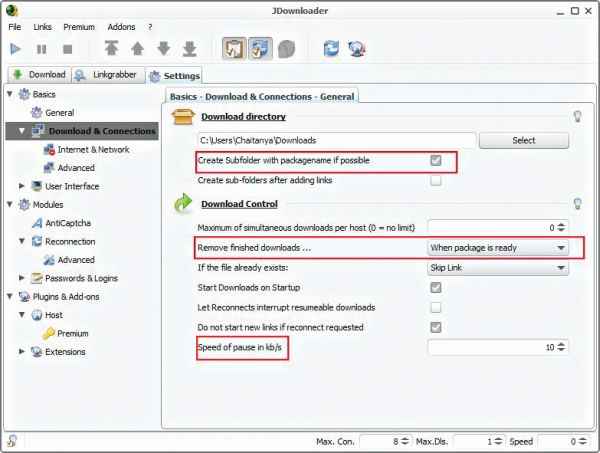
Speed up your downloads by tweaking these settings
Setting Number of connections
Depending on your Host and Internet download speed the total number of connections should be limited. For average internet users with download speed up to 1.5Mbps limit the number of connections to 2. If Max.Con. is 1, then Max.Dls can be 2. Max.Con.=2 with Max.Dls.=1 is not recommended.
Use Extensions, Plugins and Add-ons
To download and install add-ons Open Addon tab. Now Switch to “Add-on Manager”>“Plugins & Addons-Extension”. Select the add-ons you want to install and click save. After pressing Save, JDownloader will notify you to download the selected add-ons. Press Start Download. After the download
is complete your add-on will be activated. You can disable
the add-ons in Add-on manager. Below are the plugins which will make JDownloader more useful:
FlashGot for Firefox
The FlashGot add-on for Firefox lets you download all links, videos and audio clips within that particular page with a single click integrating all the files to JDownloader. However, the current version of FlashGot is not yet compatible with Firefox 16.
JD Shutdown
This plugin, when enabled, automatically shutdowns your system when all the files are downloaded. You can even close JDownloader without shutting down your system. The JD Shutdown plugin can also be configured to put your system on standby or hibernate mode. Once the plugin is enabled go to Settings>Extensions>JD Shutdown and select the mode you wish to enable. Standby and Hibernate mode only works on Linux and Windows.
Schedule
Schedule helps you keep track of your downloads. You can set times where JDownloader can Start/Stop download, adjust download speed, and enable/disable reconnect. To edit the settings enable Shedule add-on from Settings>Extensions. Go to Addons tab and select Schedule. Set the actions and parameters and save your plan.
JDownloader Integration
JDownloader Integration is an extension for Google Chrome which allows you to download content from the website directly without copying the link into link grabber. It enables you to download videos, audio files and webpages. You can download this plugin from the Google Chrome store.
Restore download history to another PC
In order to do this you must have a backup of files on the previous computer. To do so go to File->save->backup. To save linklists go to File > Save > Save linklist. Now unzip the backup into config folder. Copy config folder to the new PC where JDownloader is installed. Now add the saved linklists to linkgrabber.
Manage archives through JDownloader
The integrated unzipper for RAR files automatically opens downloaded archives. Go to Settings>Extensions>JD Unrar>Advanced Settings. Activate the Sub-path box to create a sub folder for every unpacked archive. “Ask for unknown passwords” allows you to enter passwords that are not saved in your list. Check Deep Extraction if you want to decompress archives within an archive.
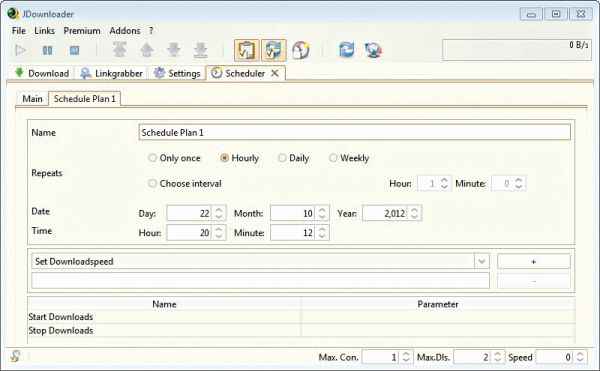
Schedule tasks for JDownloader
Increase the Download Timeout
If your network connection is slow it’s best to increase download timeout. To increase the download timeout go to Settings > Basic > Download and connection > Internet and network. Now change read timeout value as well as connection timeout value under the same tab depending on your network connection.
Defaults values are 100 000miliseconds == 100 seconds
Enable Notifications
You can know when your files are downloaded by enabling the notification feature in JDownloader. To do so enable “Show Balloon Infos” under Settings > Basics > User Interface > Feel.
Save different formats to different folders
You can automatically put mp3 files into a specific music folder and jpeg files to a picture folder, and so on. For this to work you need to enable the package customizer add-on. Once it’s enabled you can set custom filters which can be applied to files with the use of Regex Filter which applies to a single file with a jpeg extension > .*?.jpeg, filter which applies to a single file with a png extension -> .*?.png. You can also use multiple regex which applies to multiple files with a single regular expression filter -> .(png|gif|jpeg)$
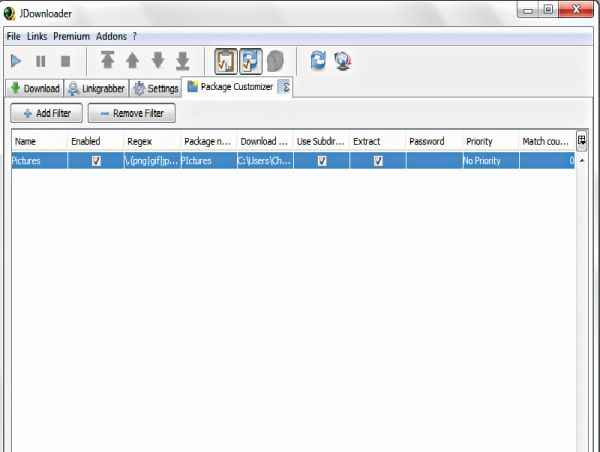
As you can see, different formats have different folders
Use Shortcuts to get around faster
We have collected few uncommon shortcuts to make your life easier:
• Host Configuration = CTRL Alt H
• Load Container = CTRL O
• Drag&Drop target = CTRL 6
• Changelog = CTRL SHIFT C
• Do a Manual Reconnection = CTRL R
• Create Container = CTRL S
• Execute update = CTRL 7
• Add-on Configuration = CTRL Alt O
• Enable or disable monitoring the Clipboard for new links = CTRL 8
Enable Notifications, Change Font Size and Appearance
To get notifications of your finished downloads go to Settings > Basics > User Interface. Under “Feel” tab, Check “Show balloon infos”. JDownloader provides over 40 different appearance styles for Mac, Linux and Windows. You can change your appearance in the same User Interface section under “Look” tab. For example you can select “Windows Style” if you are using Windows OS. To change your font size go to “Barrier-Free” section and change the font size as required.
Avoid Unwanted Host Websites and File types
You can block file sharing websites, video portal websites or any file type to avoid accidental downloads. Settings > Basics > User Interface > Linkgrabber > Link Filter. Click on the text box and add files or websites you want to block. To block files of particular extensions add . ?. before
the file name. For example, write “. ?. avi” to block downloads of files with avi extension. You can also block websites by adding “.*YOURWEBSITE.COM.*?”. For example, write “.*rapidshare.com.*?” in the text box to avoid downloads from rapidshare.
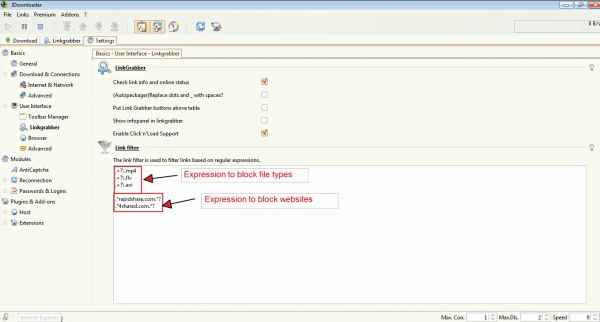
Avoid and stamp out unwanted host websites
