How to master messaging in iOS7
By
Team Digit |
Updated on 26-Dec-2013
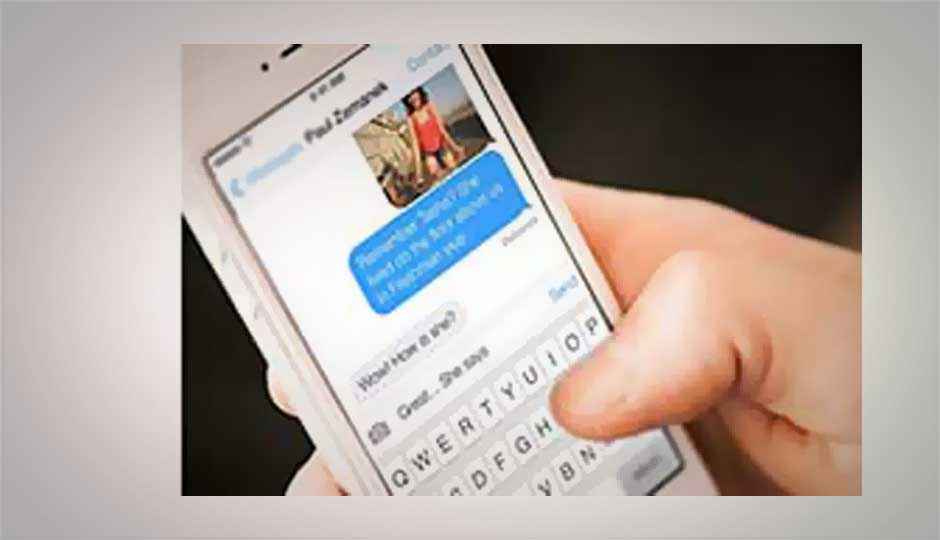
HIGHLIGHTS
Learn the basics of how to SMS and iMessage like a boss on iOS7
The iPhone has two main forms of messaging – SMS or iMessage. The former is the same short messaging service that has been around since the beginning and the latter is Apple’s cross-platform chatting that uses your email ID and data plan to send and receive messages with other Apple users. It only works with other Apple products (Mac OS devices or iOS devices like iPod touch).
SMS/MMS: The iOS 7 messaging app hasn’t changed radically since its last avatar. To write a new message simply touch the pen and note icon in the top right. You can add a saved contact by touching the plus sign that’s to the right of the number’s field or you can manually enter the number using the iOS keyboard. If you choose a saved contact the screen switches you to the last saved SMS conversation from your messaging history. You can easily see the exchange from before and proceed to send the new message. The space for writing your message is an empty box just above the keyboard with the send button conveniently placed to its right. You can cancel the message anytime by touching Cancel in the top right.
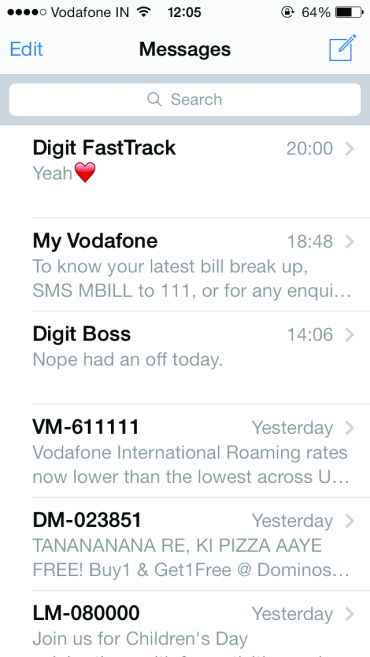
Much love for FastTrack
iMessage: Sending messages through iMessage requires an active data plan. Linked to your iCloud or email account, iMessage allows you to send messages to other Apple users who have iMessage active. Similar to the Blackberry Messenger app messages appear as Sent, Delivered and Read. Along with your text you also have the option of sending photographs or videos. To do so touch the small camera icon to the left of the text box. You will be prompted to either select a photograph or video from your phone or take one just then. Caution: any media sent across iMessage eats into your data plan so send cautiously.
While looking at an earlier messaging conversation you will see the name or number of the contact at the top of the screen. If you need more information just click on “Contact” to the top right and a slider menu will pop out. This menu allows you three options: directly call, directly FaceTime or more information.
In an on-going conversation in the messaging app you will notice that the gaps between sequential responses are proportional to the time taken between messages, giving you a visual sense of how the conversation flowed. You can also just swipe to the left on the messages to see further details.
Delete message(s)
Deleting messages in iOS 7 is not the same as it was in iOS 6. There is no direct ‘Edit’ button to select and delete message(s). To delete message(s) long press the chat bubble > More… > Select the message > Tap the ‘trash’ icon situated at bottom-left.
See timestamps for text message or iMessage
Unlike iOS 6, you can now see timestamp for every message you send or receive. As every text message and iMessage you send or receive has a timestamp hidden into it. To view it, swipe back from right edge of the screen within the chat history.
