How to manage your game save files effectively
By
Kshitij Sobti |
Updated on 18-Dec-2013

HIGHLIGHTS
All gamers have a ton of save games, but who's saving the save games? Here's how to back up all the gaming hard work you've done
Back up your game saves
If you consider yourself a gamer, it’s likely that some of the most precious files on your computer are your game saves – whether you’re on the hundredth hour of an RPG or you beat the computer on ‘Deity’ difficulty in Civilization. Unfortunately, every game has its own ideas for the best place to store your save files. Steam Cloud makes this simpler to a degree, but it only works with games that support the Steam feature.
There are a number of apps that get around this issue by maintaining a database of games and their save file locations. These will automatically back up all the games they find installed on your computer. Here are three of them:
•SaveGameBackup.net [http://savegamebackup.net/]
•GameSave Manager [http://www.gamesave-manager.com/]
•MASGAU [http://masgau.org/]
They’ll all automatically detect the games they’ve installed, and back up each game’s save files to an individual zip file.
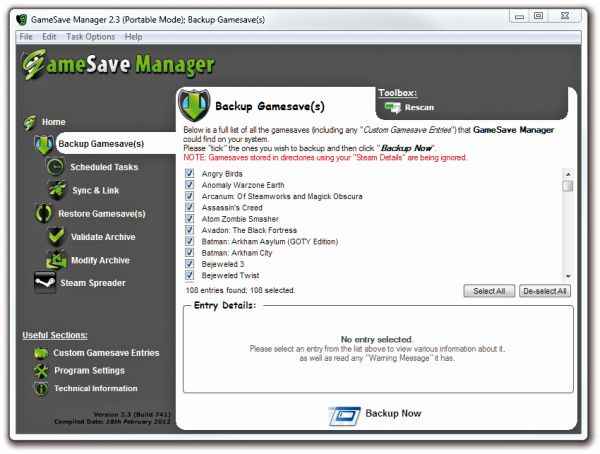
The GameSave Manager is pretty easy to use and understand
Back up unsupported games
SaveGameBackup.net and GameSave Manager both allow you to add custom entries to their list of games. You can take advantage of this feature to back up not only games that aren’t supported, but possibly also non-game related stuff such as custom game patches, your gaming mouse setting, downloaded game trainers walkthroughs or even non-game related content. They can both also back up registry entries for a game.
This feature can be accessed in SaveGameBackup.net as follows:
•Click on tool icon to open the custom entries dialog
•Click on “Add Entry” to open the dialog for adding custom locations
On GameSave Manager, click on the “Custom Gamesave Entries” link on the left. Clicking on “Add” on this page will take you to a wizard that will let you configure your game save and registry locations. You can even submit these for inclusion in a future version of the software.
MASGAU also supports custom entries, however it needs you to configure the game’s settings using an XML file.
Sync your save files to the cloud
If you want to automatically back up your game saves to the cloud, you can do that quite simply by combining one of the above software and a sync application.
All you need to do is install a synchronisation software such as Dropbox, SugarSync or SpiderOak, and then backup your save files to a directory that’s automatically synced.
GameSave Manager particularly has good support for DropBox, and can automatically use it for syncing save files.
“Sync & Link” with GameSave Manager
GameSave Manager also supports an interesting feature called “Sync & Link”. This brilliant feature essentially moves all your game save folders to your one directory. It creates links to the original game save locations so you can still play your games and save them normally, your games shouldn’t know the difference.
This has major advantages. First of all, all your saves are now in one convenient location. Secondly, if you sync this folder with Dropbox or some other software, it will automatically sync your latest save files, no need to run a backup each time.
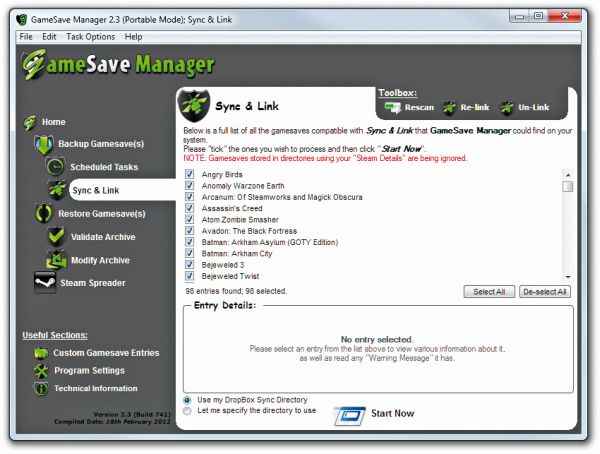
The Sync and Link feature doesn’t support some games
Use the MASGAU Monitor to create backups automatically
One less explained feature of MASGAU is the monitor component. Once you’ve set up the software, i.e. set up the games you wish to backup, the destination of the backups etc. you have access to this feature.
SaveGameBackup.net is simple, and doesn’t allow scheduled backups; SaveGame Manager, on the other hand, can schedule backups. MASGAU can also do this and it supports something much better. MASGAU can back up on schedule too, but it also includes a small optional Monitor application that will automatically detect when your save files have changed, and run a backup.
It can optionally create a copy of all your save files to your Dropbox – or other sync software – sync folder so your saves will be synced as soon as you exit the game.




