How to manage your Firefox profiles
By
Kshitij Sobti |
Updated on 28-May-2014

HIGHLIGHTS
Use profiles to allow multiple people to use the same Firefox install on the same PC, but with their own personalisation, history, cookies, etc
All your Firefox settings, bookmarks, history, saved passwords and even add-ons are stored in a profile folder in your User directory. When you install Firefox for the first time, it automatically creates this as a new profile for storing all your data. Little known is the fact that Firefox can support multiple profiles and switch between them on launch.
In fact, any Firefox-based application (Thunderbird, SeaMonkey) supports multiple profiles and some of these tricks will work on them as well.
.jpg)
MASGAU supports some complex features – not apparent from its simple UI
Create multiple Firefox profiles
Hidden away behind a command line option is the ability to create and manage multiple Firefox profiles. Simply add the ”-P” command line parameter while launching Firefox, and you should see a dialog that lets you create new profiles, and delete / rename existing ones. If you’re running a 32-bit version of Windows your command line would be as follows:
C:\\Program Files\\Firefox\\firefox.exe -P
Each profile will have a separate history, set of bookmarks and add-ons even. If you’re using multiple versions of Firefox at the same time (Beta and Aurora) then it’s wise to create a separate profile for each.
If you uncheck the “Don’t ask at startup” option here, you’ll get this dialog each time you launch Firefox. If you want a create a different shortcut for each different version of Firefox, you can do that as follows:
C:\\Program Files\\Firefox\\firefox.exe --profile PROFILE_NAME
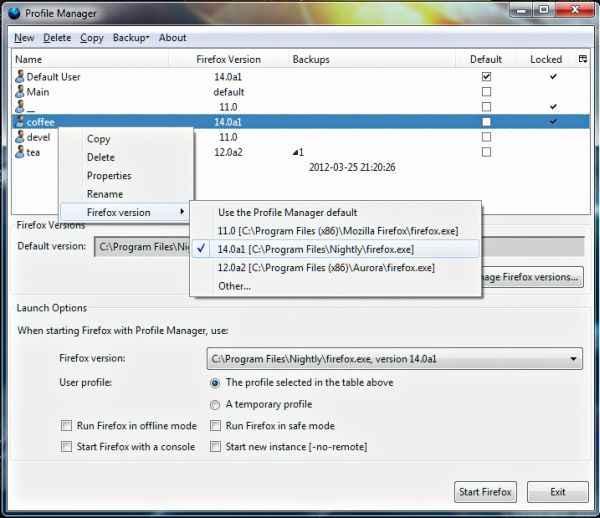
Changing the default version associated with a profile is quite simple. Now you can just double-click the profile name to launch it
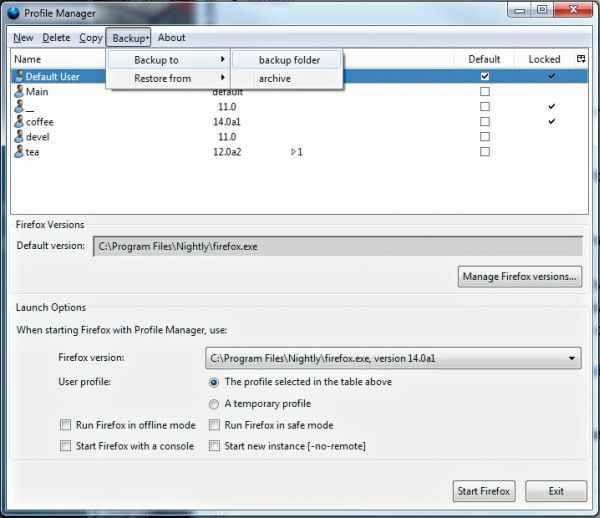
Profiles are easy to back up. The backup process can take a while depending on the size of your profile
Run multiple versions of Firefox at the same time
While creating multiple profiles is useful, one of the best advantages of doing it is the ability to launch multiple distinct versions of Firefox at the same time.
If Firefox is already running, and you try to launch another Firefox instance with another profile by using the ”-P” option you’ll be surprised to find that Firefox will just open another window of the currently running Firefox. To successfully open a new version of
Firefox in a new instance, you need to add another command line option: ”—no-remote”. This makes the command line
as follows:
C:\\Program Files\\Firefox\\firefox.exe -P --no-remote
You can combine this with a profile name to launch multiple profiles or Firefox versions at once:
C:\\Program Files\\Aurora\\firefox.exe --profile aurora --no-remote
Use the Firefox ProfileManager app
A new enhanced version of the Firefox ProfileManager is being developed by Mozilla, and will eventually replace the built-in one.
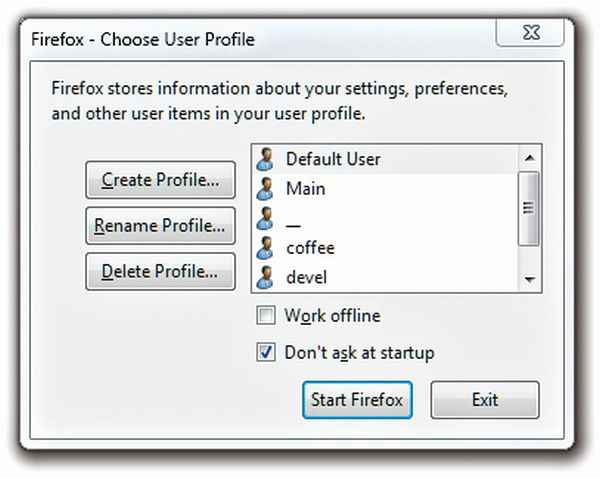
The Firefox profile manager
This version can manage multiple version of Firefox, associate different profiles with different versions of Firefox, and can even be used to back up and restore profiles. It also supports an option to use a temporary throw-away profile for maximum privacy. Firefox ProfileManager will automatically detect if a version of Firefox is running and will launch a new version with the ”—no-remote” version automatically.
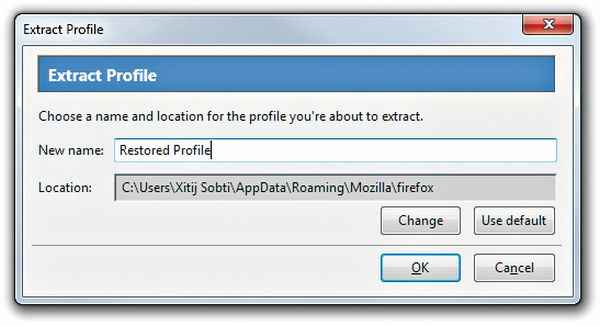
Select what to call your profile
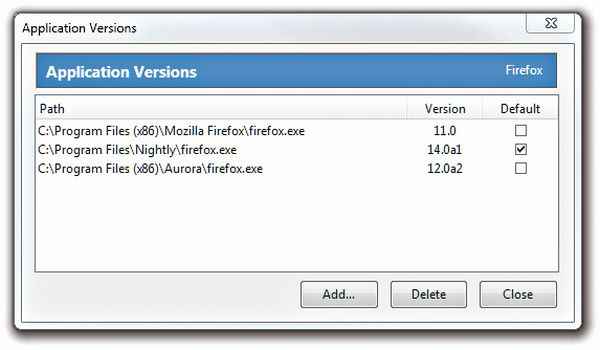
Manage different versions of Firefox
The Firefox ProfileManager App can be downloaded from ftp://ftp.mozilla.org/pub/mozilla.org/utilities/profilemanager/
Backup and restore profile
• Select the profile to back up
• Click on Backup menu > Backup to
• Click on the backup folder if you want to back up to a folder, or archive if you want to back up to a zip file.
Restoring is likewise simple. If you created an archive backup you can:
• Click on Backup menu > Restore from > archive
• Select the archive and open it
• Give the restored profile a name and select the location to restore to
• If you’re restoring from a backup folder, previous backups will already be listed with the profile. Simply right-click on it and select “Restore”.
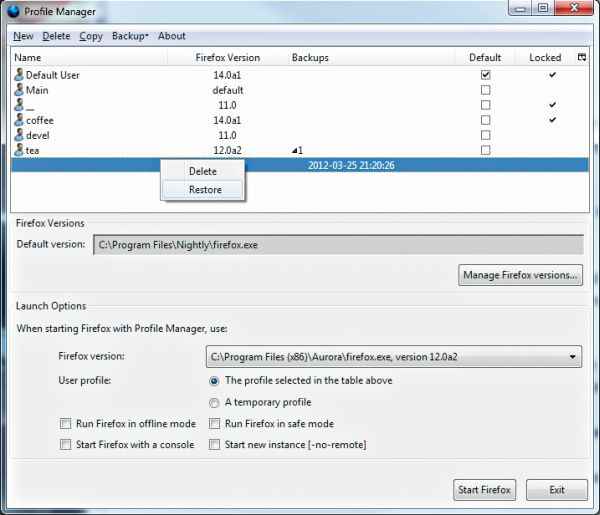
Restoring a folder-based backup of a Firefox profile
Other useful tips
Manage multiple Firefox versions
• Click on the button labelled “Manage Firefox versions…”
• In the dialog, click on “Add” and select the Firefox executable to add – it will automatically detect the version
• You can even select a default version here
Set a default Firefox version for a profile:
• Right-click on the profile entry
• In the “Firefox version” submenu, select the version of Firefox you want.
