How to manage files and catalogue everything

In order to keep your PC running efficiently, you need to take time out and manage everything better. We show you how to, so just run through the steps in this article
Almost everyone these days has a lot of hard drive space and needless to say, most of that is filled up with an umpteen number of various files. There might be personal images & videos, work stuff, music and other forms of entertainment. All this over time tends to pile up and then one fine day your hard drive is totally full and you have no more space for new stuff. Here is a bunch of things you can do to help you get rid of the clutter once and for all.
Will power & hoarding
All of us have the compulsion to collect stuff that we like, however, sometimes these things tend to exceed their true value. There have been incidents of people collecting LOLCATS, when all they have to do is visit one of the numerous websites and have your fill. Well, hoarding is bad and you need to gather all your will power and go through the remaining steps. Believe us, it’ll help you out!
Arm yourself
There are multiple tools available on the Internet for managing files and while they each may offer some unique function, you need not go after everyone of them, remember what we talked about hoarding? You’ll need one tool to defragment your drive, one to help speed up all the operations that you’ll be performing manually. One such tool is ‘FileMenu’. One way to describe this tool would be an amalgamation of various context menu registry hacks. It even has a browser window open up for copy/move options so you don’t have to move away from the window you are currently working on.
Dump it all in one place
When you have a lot of files, there are bound to be a few files which you don’t know what to do with. So when you come across a file which you can’t assign into a category, you simply put the file into a dump folder. Soon enough this folder will be full off files pertaining to all sorts of media. Delete everything that is of no use.
Stop hoarding!
Defragment your drive
Some of the steps that are about to follow requires software to go though your hard drive one file at a time so defragmenting all the drives you have would speed up all the remaining steps. Before you go about defragmenting the hard drive, run any clean up software to get rid of temporary files. Use any software for the purpose, Ccleaner should get the job done. Then for defragmenting the drive, one can use Defraggler which is donationware and is pretty good at getting the job done. If you prefer to use the in-built disk defragmenting software then you can do so.
Get rid of dupes
Duplicate files eat up valuable hard drive space and should be taken care of at the earliest. Doublekiller is one pretty neat software to get the job done. It allows you to find duplicates using multiple criteria. Duplicate files can be listed if their CRC32 hash, name, size and/or date of creation are the same. You may choose to skip one or two criteria to suit your needs. Be careful while using the software though, you may end up losing valuable files if you do not pay attention. While we were checking the software out, Doublekiller ended up picking the licensing files from one of our computers, deleting which would have left all the software useless. So pay attention while deleting the duplicates. Only include the folders which you are sure about, try to exclude the ‘Program Files’ directory altogether. Click on ‘Check the last dupes’ under the Doublekiller tab and delete all the checked files. An alternative is Auslogics Duplicate File Finder, however, it does not have all the options that Doublekiller offers for you to fiddle with. Now that you’ve gotten rid of the dupes, let’s move onto organising your stuff.
Assign default directories
Download managers have the option of allocating files into specific folders depending upon the file type. Internet Download Manager (IDM) for example, provides for different folders for different file types. Make use of such features to have your files put into their respective folders. If you have a folder for music then set the default directory for music files to that particular folder in IDM and so on for every file type.
You may change the default directory for My Documents to another partition on the hard drive entirely, this will help you to maintain consistency over multiple OS installations on the same computer. You can do this by right-clicking on the My documents, select ‘Properties’ and then modify the ‘Target folder location’.
For linux, the steps may vary in different distributions. Here, we are listing the steps for Ubuntu. Ensure NTFS partitions can be accessed in Ubuntu, for that to happen type in the following commands in the terminal. (Open a terminal window using Ctrl Alt T)
sudo apt-get install ntfs-config
Accept all the prompts, then type,
gksu ntfs-config
This should automatically configure all the NTFS partitions to be mounted in Ubuntu. Once this is done, you’ll need to edit the file system table file, i.e. ‘fstab’ file to create an auto mount entry for your Documents folder. The syntax of an fstab entry is :
[Device] [Mount Point] [File System Type] [Options]
[Dump] [Pass]
Editing the fstab files involves multiple parameters, refer to the Ubuntu website for the detailed steps needed to achieve this.
https://help.ubuntu.com/community/Fstab
Once you are done adding the entry to fstab, you should be able to access your windows documents in linux, do the same for your media files as well. Keep backup files separate and only accessible in Linux as it is a much safer environment from malicious software. Now, all your documents will be available in one central location no matter which operating system you are using.
Use Doublekiller to get rid of the duplicates
Intelligent naming
When making folders for cataloging your files, ensure that
•The folder names are short and to the point.
•Avoid having way too many folders under any category.
•Maintain a nomenclature method and remain consistent to that method.
•Keep your ongoing work separate from the work that has been completed.
•When there are too many subfolders then consider grouping them under alphabetized folders.
•If you absolutely have to keep duplicates then have shortcuts instead of copying the entire content completely. However, don’t do the same for back-up, obviously!
Archive, backup and catalogue
You can’t store everything on your machine and even if you can, then don’t! Keep a separate folder for archive purposes, maintain a similar folder structure as you do for your normal files. Whenever you come across a file that you might need in the future but have no use of for now, achive it. Then, as soon as you hit 4.7GB or 9.4GB for those using Dual layer DVDs , burn it onto a DVD. You might want to check out cdrLabel. Insert your DVDs into the DVD drive and run the software, it’ll scan through the entire contents and provide you with an option to print out labels for jewel cases. The paid version provides for more customisability options for the labels and to edit images. Further, functionality is enhanced by means of various plug-ins available on their website. You can make jewel case inlays or labels for pasting directly onto the discs. Using a file list generator can prove to be a great alternative to the indexing service in your operating system.
Circular labels using cdrLabel
Index your directories
Once you are done with all the rearranging of the files, add the newly created folders to the Indexing service. Access the ‘Indexing Options’ from the Start Menu, Select the Modify option and add all the folders you want the OS to index for you. This will cause the indexer to index all the files that are in the included folders. If it so happens that some of the files were skipped by the indexer, then you will need to add the file type to the indexer. In order to do this, switch to the ‘File Types’ tab under advanced options and include whichever file type was skipped initially and rebuild the index. This helps out with the search function, however, enabling the search function does reduce your system’s performance a bit. If your computer is of a newer generation then this would hardly register a dip in your computer’s performance.
Final defrag
To drive a nail in the coffin of your clutter problem would be to finish off with a round of defragmentation. Try out O&O Defrag which offers multiple ways to defragment your drive. You can defragment using any of the 5 available options viz. according to Stealth, Space, Name, Last Accessed & Last Modified. Last accessed has been proven to offer slight boost in system performance.
An ongoing process
Maintenance is an ongoing process, though following the aforementioned steps will help out with your situation, it would only be effective for a short term. Soon enough more and more files will pop up here and there , specially if you have multiple persons using your computer.
So follow these steps :
•Make a schedule for computer maintenance. There might be atleast once a month that you like to clean up your desk and your computer. If not, then assign one.
•Delete unwanted & unused files regularly. Run Ccleaner or any similar software. You may schedule a task for the same.
O&O Defragmenter
Voila!
That’s it! You are done. If you’ve religiously followed the steps mentioned above then by now you have probably done away with a lot of unwanted files and now have a good system in place to manage all your files.

.jpg)
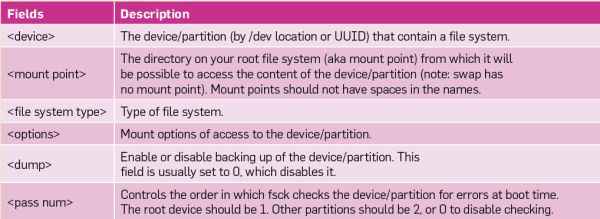
.jpg)
.jpg)
.jpg)