How to make the most of Google Drive
By
Spandan Sharma |
Updated on 03-Jan-2014
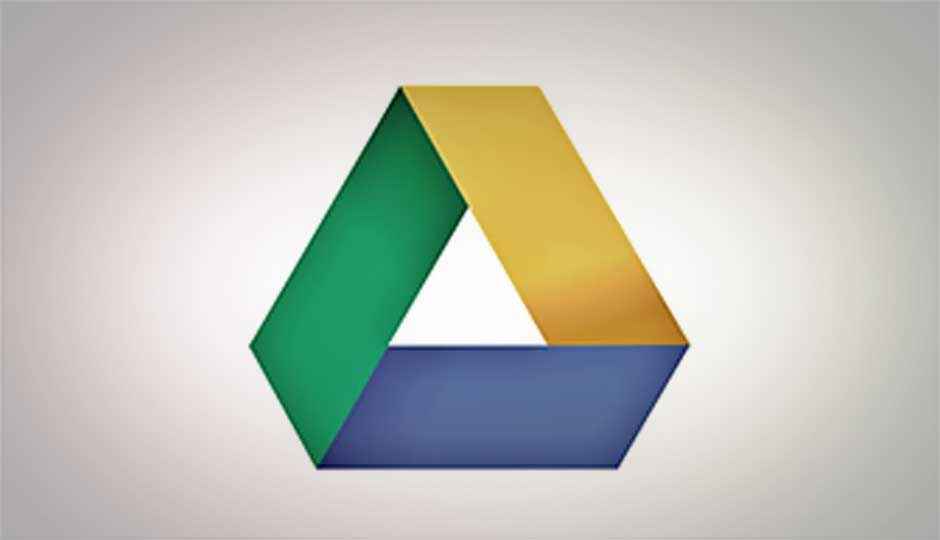
HIGHLIGHTS
There's more to Google Drive than just documents stored in the cloud. Learn how to make Google Drive work best for you
Google Drive is a great service, no doubt, but simply installing the application, and synchronizing your files is just the first step. These tips will help you take maximum advantage of Google Drive, on the desktop as well as the internet – whether it is synchronizing files between different computers or using facilities provided exclusively on the online service.
Move User Folders
You can move your user data folders (Documents, Pictures, Music, Videos and Downloads) by right-clicking the folder and changing the destination path under the ‘Location’ tab in the Properties menu. (Windows 7 users need to go to the Explorer panel to the left, Expand the collapsible Library folder, and right-click the “My Documents” or similar folder to get the Properties menu.)
(2).jpg)
Change the location of the user folder to the Google Drive folder
Change the location of one of these folders to your Google drive folder to synchronize it between computers. Do this on each computer you use and you’ll have the same files in your Documents, Downloads, and all other folders on all your computers. NOTE: If the amount of data you have exceeds the storage capacity of Google Drive (that is, if the data is more than 5 GB in size), then the above-mentioned function will fail to completely transfer all files. Once the storage limit of Google Drive is reached, you will be unable to add any more folders/files to it, and in this case, to your user data folders as well.
(1).jpg)
Add Google Drive folders to Library locations
Customize Windows Libraries
To utilize this function, you’ll need to have the offline version of Google Drive downloaded and installed (the option for downloading is available on the home page of your online Google Drive at the bottom of the sidebar). Once you do that, you will get a Google Drive folder in your list of user data folders, which is also accessible via the sidebar of Windows Explorer (it is in your Favorites menu).
(1).jpg)
Save the Google Drive folder as the default location for easy accessibility
Once you have the Google Drive folder, you don’t necessarily have to move files and folders to share them – use the Windows libraries folders instead. In any library folder, click the Location link near the top of the window.
Here, click Add…, browse to the Google Drive folder you wish to add to the library, and select OK. You can add as many folders as you want from the Google Drive folder to your library and even set it as your default save location. On doing so, later when you open the library in Windows Explorer, you’ll see files from all included folders, and when you move or save a file to it, Windows will place it in the default save folder.
Empty the Trash
Files in the Trash (as well as previous versions of files) take up storage space. After deleting files from the drive, you’ll have to empty the online drive Trash to completely reclaim your storage space.
(1).jpg)
Don’t forget to empty Google Drive’s online Trash folder to maximize available space
The Trash folder can only be emptied from the online version of Google Drive. Select the More link in the sidebar, to reveal the option for the Trash folder. Note: Once you delete files from the Trash folder, they are permanently removed. There is no way to retrieve those files after that, so be very careful before removing files from the Trash folder.
Restore previous file versions
Google Drive saves previous versions of files you’ve recently changed for up to 30 days, or 100 revisions – whichever comes earlier. These can’t be accessed from the desktop folder though. You’ll need to visit the website (drive.google.com), right-click a file and select “Manage revisions…” Alternatively, you can select a file, click on the More link in the sidebar, and then select “Manage revisions…” from the dropdown menu.
 previous versions of files saved in Google Drive)(2).jpg)
Manage (and delete) previous versions of files saved in Google Drive
Previous revisions take up space in your online drive, similar to Trash. You can remove previous revisions from this menu if they’re taking up too much space.
Install Apps
Google Drive isn’t just another sharing service that lets you synchronize data across folders – it can also function as a web-based hard drive for web apps. The Chrome Web Store contains a category specifically for Google Drive apps. They can be selected under Collections ïƒ Google Drive on the sidebar menu.
You can launch files in these apps directly from Google Drive. Conversely, the app can also save files directly into your drive. This service provides great relief in the form of a location where you can store your files, instead of scattering them across multiple web apps.
(1).jpg)
Google Drive-specific apps available in the Chrome Web Store
For example, Aviary for Google Drive is a very easy-to-use and handy photo editor. The app lets you pick any image file you want from Google Drive, edit it directly in your Chrome browser, and then save the edited version of the file back to your drive instantaneously. While it’s no Photoshop, Aviary makes photo-editing on-the-fly a lot easier and more fun.
(1).jpg)
Chrome-based photo editor for Google Drive




