How to make the most of Adobe Acrobat XI
By
Spandan Sharma |
Updated on 06-Jan-2014
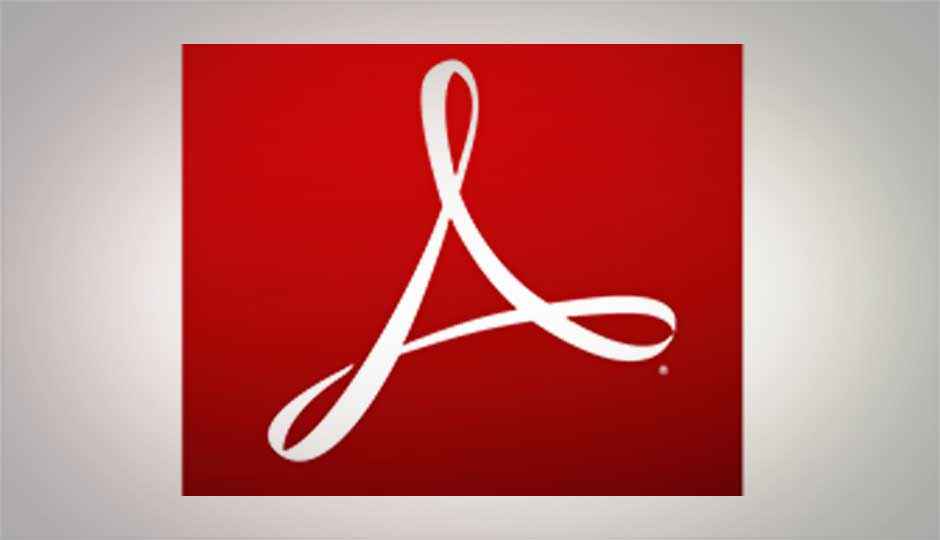
HIGHLIGHTS
Use Adobe Acrobat XI to edit, digitally sign and restrict copying of PDFs, and also create presentations, forms and web-forms easily
Adobe Acrobat Suite is the accepted standard for creating, editing and viewing PDF files across platforms. Across multiple iterations, the software has added several features to make working with PDFs a lot easier and quicker, and the newest version of the Suite continues in that tradition. We’ll look at some tips for getting the most out of Acrobat XI Standard
Edit PDF documents faster
The newest version of Acrobat has added features that let you edit PDF documents a lot faster. To edit a document, open the file, then go to Edit>Edit Text & Images. Once there, you can add or remove text and images from the Content Editing panel on the right. It is also a lot easier to move around entire segments of paragraphs/text/images – simply select the box around them, and drag and drop at the desired new location. Very simple, shouldn’t be difficult.
.jpg)
Acrobat Find & Replace
.jpg)
Acrobat PDF Editing
Acrobat XI also introduces the Find & Replace function that lets you search for any text in the PDF document and replace it immediately with the alternate text, all in one quick-and-easy step. Simply go to Edit>Find, or use the keyboard shortcut [Ctrl] [F] for the function.
Get signatures on documents via EchoSign
Last year Adobe acquired the EchoSign service that facilitates electronic signatures, and Acrobat XI has support for the facility incorporated. Sign up for the EchoSign service from its website (www.echosign.adobe.com) and you’ll be able to get electronic signatures for your documents quickly via e-mail. Alternatively, you can also ask recipients to fax their written signatures to EchoSign, which will then give you a soft copy of the same. Quick, handy and extremely convenient.
.jpg)
Acrobat EchoSign
You can also add your own sign to the document, by going to File>Get Documents Signed… In the ‘I Need To Sign’ panel on the right, select Place Signature. The first time you use this function, you have the option of saving your signature, either by typing it out and selecting one of three preset styles, or by drawing it, or by uploading an image. You can even add a digital certificate as a signature.
Restrict copying and editing privileges for your documents
Acrobat XI features improved security features, that let you choose exactly what level of privileges to give to anyone viewing a particular document. Simply go to File>Properties… and select the Security
tab. In the Security Method drop-down Menu, select Password Security.
In the new window that opens you can see a range of options available for restricting access, including password-protection for opening the document, what kind of printing to allow, the kind of changes one can make while editing the document, password-protection for permissions required to edit, compatibility choice, etc. Choose the options you think will suit your purpose the most and click OK.
.jpg)
Acrobat PPT
Optimize your documents for other platforms
If you’re constantly on-the-go, and don’t have access to your computer and need to view documents online via cloud services like Google Drive, Acrobat XI lets you optimise documents for these platforms. Simply go to File>Save As Other >Optimized PDF From there you can select the platform for which you want to optimise the look and feel of the document, and even create a custom layout based on your preferences.
.jpg)
Acrobat Optimization
Save documents as PowerPoint Presentations
In addition to pre-existing options to save documents as Excel sheets, Word documents and a host of other things, Acrobat XI now lets you save PDFs also as Microsoft PowerPoint Presentations directly. Simply go to File>Save As Other >Microsoft PowerPoint Presentation. Once saved it as a PPT, you can edit the layout, content and design of the document just like any other presentation file you may have worked on.
Create Forms and web-forms quickly, and view results in real-time
Acrobat XI comes with a desktop app called FormsCentral that lets you create forms and web-forms quickly and intuitively. Go to File > Create > Create Form and select from a wide range of templates and pre-existing options for creating forms as per your requirement. Alternatively,
.jpg)
Acrobat Forms
You can also create a form from scratch as per your needs, or even scan an existing Word, Excel or PDF document and create a form from it.




