How to make calls and get the most out of the phone app in iOS7
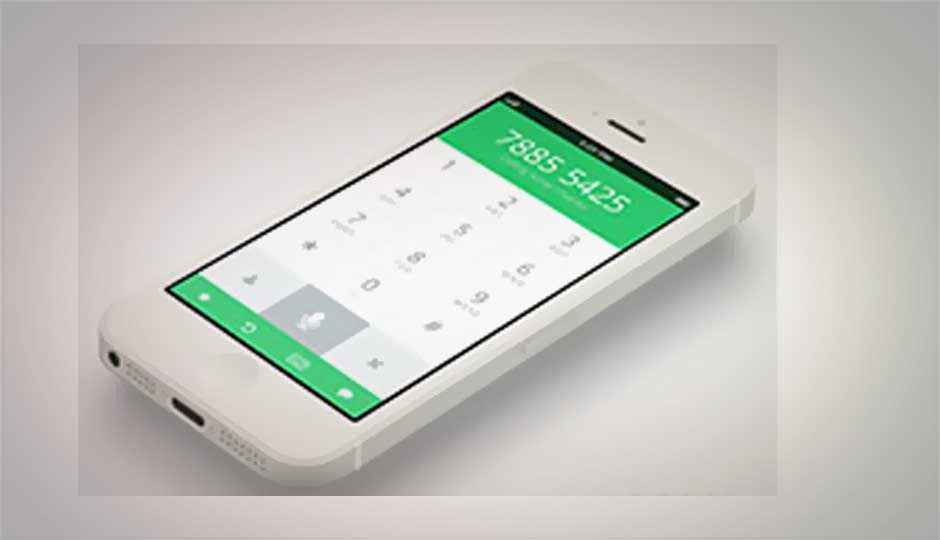
How to use the phone app, block people, see lists and make FaceTime calls
It’s called a phone for a reason. The iPhone’s iOS comes with a host of new and revamped features but the fundamentals remain pretty much the same.
Phone App
The phone app on the iPhone rests in the bottom left corner. A touch pops it up to your screen and presents you with the Recent calls list by default. The top of the screen presents two adjacent tabs in the centre – “all” and “missed”. Switching between these gives you a list of all calls made and received, or just the missed calls respectively. To the right of these options is the “Edit” option which once touched changes the appearance of the list. Firstly, to the top left appears “Clear” that if touched can be used to clear all recent contacts. Don’t worry, it double checks with you before actually clearing the list. The second change is the appearance of red stop signs to the left of every call made. Touching these icons will allow you to selectively and individually delete calls made from the complete list. All deletions occur through confirmation so you’re saved from touchscreen accidents. At any time you can touch “Done” on the top right and revert to the normal phone app screen.
At the bottom of the phone app screen are five icons, from left to right they are: Favourites, Recent, Contacts, Keypad and Voicemail. Touching any of these brings up their respective features and screens.
Favourites: You can select individual contacts and assign them the favourite status so you have a short cut list for those frequently called persons’ in your life. This feature is also helpful when you start using the Do Not Disturb mode and you can quickly block access from all contacts except the ones in your favourite list.
A whole lot of work calls happening
Recent: As we covered earlier, this section presents the list of your most recently made, received or missed calls. Interestingly enough the number of recent calls that are displayed is 77. Touching any of these calls immediately begins dialling them. The list of calls also tells you the contact’s name (if it’s a saved contact) or else their contact number. Missed calls appear in red and those calls made by you have a tiny icon of a phone receiver to the left of the contact. To the right of each name or number is the time of the call and an information icon (small case letter i in a circle) that when touched gives you all the details of that call.
Contacts: This section of the app is your quick access phonebook. Sorted in alphabetical order it lists all your contact in one place. You can either use the search bar at the top of the screen to look for a contact or sift through the alphabet index that is to the right vertical edge of the screen. We recommend the search. Conveniently your own number is listed at the top of the contacts list under “My Number”. Nifty. Adding a new contact is simple. Just touch the plus sign at the top right and fill in all the usual details along with your custom choice of ringtone, text tone and custom vibration alerts. You can even make your own vibrations to go along with different contacts. You can also change your contacts list by source. On the top left of the screen here is the Groups option which once touched allows you to custom select your contacts list. It can be anything from your iCould’s contact list to your Facebook contacts list, depending on the different apps you use on your device.
The All Contacts menu
Keyboard: The cleanest and least cluttered part of your Phone app. This screen presents you with your usual dial pad and a big Call button at the bottom of the screen. Just punch away the number you eidetic genius and you’re good to go on a call. If the number you are dialling is already saved in your contacts then the name will appear under the number you’ve dialled. In case of any errors or corrections a backspace button appears to the right of the dialled number that can be touched to erase the digits. You can also save a dialled number by touching the “Add to Contacts” option that appears under the number you are dialling. When touched it asks you if you’d like to make a new contact or save the number to an already existing contact. Presto! That’s it.
Voicemail: If you have a voicemail service through your service provider then this is where all your voicemail settings and calls will be found.
Block a particular person
One of the most useful and most awaited feature in iOS 7 is the ability to block a particular person from calling, messaging or FaceTime-ing. It can be a saved contact or even an unknown number. To block an unknown person go to Phone > Recent > Tap ‘i’ (Info) button in front of the caller > Block This Caller. To block someone from the contact list go to Phone > Contacts > Open the contact > Block This Caller.
Review your blocked list
Head over to Settings > Phone > Blocked to access your blocked list. Here you can see your blocked numbers, you can remove them from blocked list or add new contacts to it. To add new contact to block list Tap Add New… > Select the contact. To unblock a number tap on Edit > Tap ‘-’ button on your contact > Unblock.
Make FaceTime audio calls
Along with FaceTime video calls, iOS 7 adds the ability to make FaceTime audio calls. Do it only if you have unlimited data plan or else talk time is always cheaper. To make a FaceTime audio call, go to Contact > Select contact > Tap the ‘phone’ icon next to FaceTime.

.jpg)
.jpg)