How to look good on Google Meet with Green Room feature
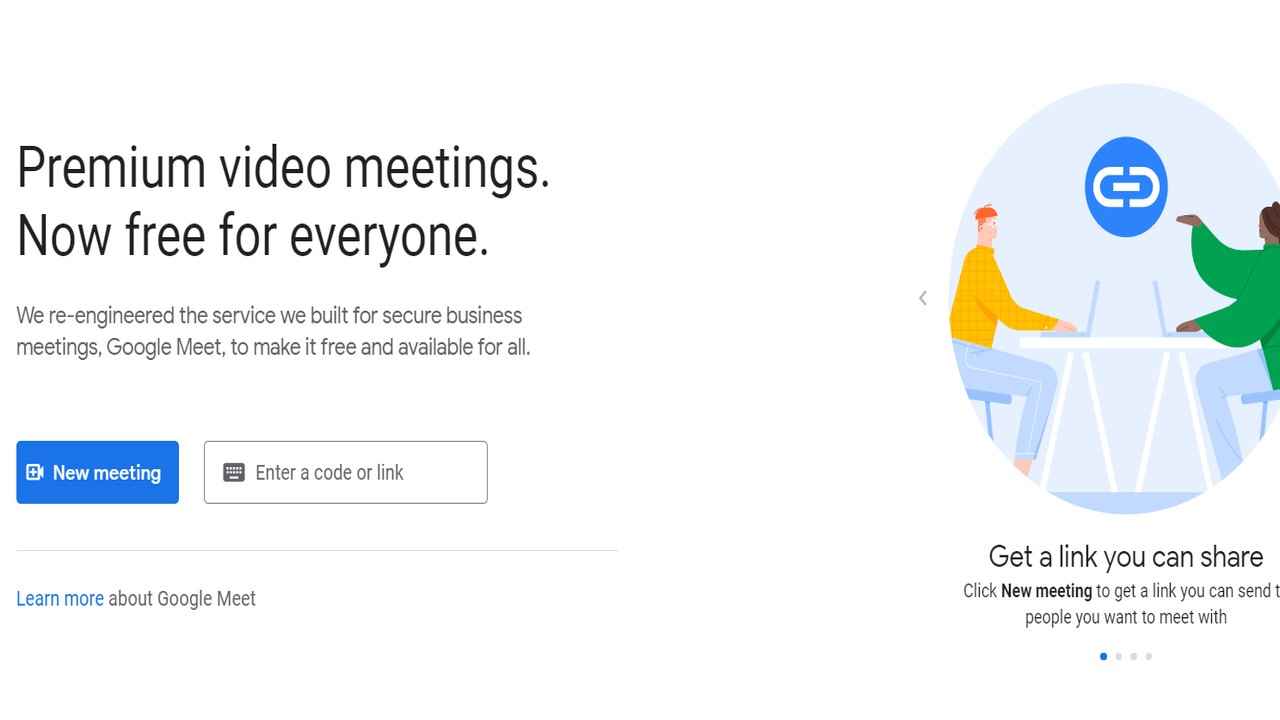
Google Green room is a new feature for its Google Meet app.
The new ‘green room’ Google Meet feature will help users get meeting-ready.
Green room feature allows users to check their image and tech before any Google Meet conference.
Google has announced a new feature called Google Meet Green Room which is designed to enhance the customer experience for video conferencing. The new feature has been added to the Google Meet app, called green room which allows users to check their appearance as well as check if everything is working fine before the video call starts.
Users can check the rooms lighting, distance from the camera, audio, as well as voice echo with the new ‘green room’ feature. The feature allows users to check their appearance and tech before any Google Meet conference.
When a user starts or prepares to join a Google Meet, they will be able to see a small button that will appear in the usual “Ready to join?” window in Google meet settings. The button is placed just below the video which says “Check your audio and video.” A pop-up window will appear which will show users their video image and allow them to see as well as change the active microphone, speaker, and camera, etc.
You will see the “Next” button on the pop-up window, which will let users record a short 6-second video sample. Users will be able to view this sample and see how they will appear to others participating in the video conference. Google has stated that the clip will be private and will not be saved in the Meet app. Users will be able to see a green checkmark in front of the microphone, camera, speaker, and connection options after seeing if they are working. Google stated that this feature will help users to check the lighting which may appear different or audio settings when using headsets. This new feature will allow users to manage all these things easily. The feature has been rolled out to all Google users now.
Table of Contents
How to start a Google Meet
To start or schedule a Google Meet follow the below mentioned steps.
1. First Go to Google Meet.
2. Then click the New Meeting option.
3. In case you want to create a meeting for later, copy the meeting link and share it with participants.
4. If you want to directly start the meeting with this link, just paste the link into a browser.
5. Then clock enter the link into the “Enter a code or link” field and then click Join.
6. To start an instant meeting, simply create a new meeting and join the meeting directly.
7. You can also schedule in Google Calendar. You will be directed to Google calendar to schedule a meeting.
How to use Google Meet Green Room
Follow the steps mentioned below to use Google Meet’s Green Room.
1. Click to open a Google Meet invitation.
2. Next before joining the meet, tap on the box to the bottom left of your video preview which says Check your audio and video.
3. Then click on the Audio and video tab on the top left above your video feed, and make sure that the selected microphone, speaker, and camera settings are correct.
4. Next, you will have to click on the Preview tab to the top right above your video feed to test your input and output.
5. Just click Capture to record a sample video to test.
6. Click on the play button to preview your recording to make sure that you look and sound the way you want.
7. In case you are unhappy with the recording, you can click check again to try once more.
8. If you are satisfied with everything, you can click on the Join now button to start the call.
How to change the background in Google Meet before a meeting
Google also gives you the option to change your Google Meet background in case you are not satisfied with how the background looks. Follow the below mentioned steps to change your background image before starting a Google meet.
1. Before starting a video call go to Google Meet and then select a meeting.
2. Next on the bottom right of your self-view, click Change background.
3. Then just blur your background, click blur your background.
4. To slightly blur your background, click on slightly blur your background.
5. Next, select a pre-uploaded background, click a background.
6. Then upload your image for your background, click Add self-view.
7. Now you can click Join Now.
How to change background during a Google Meet
Google also gives the option to change your background during a video call. Follow the steps mentioned below to change your image during a Google Meet.
1. First, click on the More option at the bottom of the Google Meet.
2. Next, click the ‘Change background’ option.
3. Then if you want to completely blur your background, click Blur your background option.
4. You can also click on the slightly blur your background option.
5. Google also gives you the option of adding a pre-uploaded image in the background.
6. To add the image, click on the background image.
7. Next, upload your image for your background, and click Add.
Silky Malhotra
Silky Malhotra loves learning about new technology, gadgets, and more. When she isn’t writing, she is usually found reading, watching Netflix, gardening, travelling, or trying out new cuisines. View Full Profile




