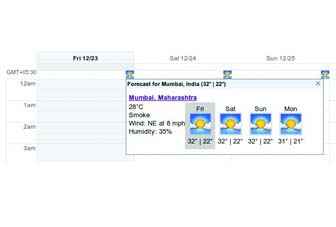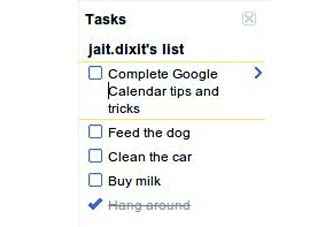How to effectively use Google Calendar

Become a Google Calendar Ninja after reading these tips to use it better than ever before.
Google Calendar is an awesome time-management offering from Google. Apart from organising your schedule and letting you share events with friends, Google Calendar has a trick or two hidden up its sleeves. We bring you some of the better ones which will make you a Calendar Ninja.
How to export Facebook events to Google Calendar
Facebook is a great way to get in touch with people. Apart from that it also has a feature called Events, where you can organise events, respond to invites and keep up with what your friends are doing. Facebook is also a great way to keep track of birthdays of your friends. You can export both events and birthdays to Google Calendar. Just go to the Events section on your Facebook page. Click on the export link to bring out a pop-up window, copy the URL. In the Google Calendar window, click on the down arrow near “Other calendars” and select “Add by URL”.
.jpg)
.jpg)
Paste the link in the dialog box that follows and you’re done. Facebook events are now imported into your Google Calendar. Similarly, you can also export birthdays of all your friends to Google Calendar.
Syncing Google Calendar with mobiles and other applications
You don’t need to log into Google Calendar through your web browser to enjoy the benefits of the service. You can use it from anywhere you want, even your mobile. Starting with PCs, you can sync Microsoft Outlook with Google Calendar to do so, download the Google Calendar Sync utility for Outlook from goo.gl/7Ugu6 after installing it, select the appropriate sync options and time interval and you’re done. You can also sync iCal on your Mac or Mozilla Thunderbird with Google Calendar. This is done using CalDAV (a web standard for accessing scheduling information on a remote server). You just need to add a new calendar that points to the Google Calendar servers, you can find detailed instructions at goo.gl/LPrkk. Google Calendar supports Android, iOS, Blackberry, Symbian and Windows phone. Android has Calendar available out-of-box and the experience is specifically optimised for Android and the best among all other platforms. To get Google Calendar on your mobile, scan the given QR code. It will take you to the Google Sync Website. Once you’re there, download the application, and add your Google Account details and other sync options and you’re good to go.
Appointment Slots
It’s a recent addition to Calendar. Say you have a swimming pool or a conference room you want to share with your friends or colleague. You can use Appointment Slots to allocate a resource to one person. To use it, just click on Appointment slots when you see the pop-up dialog after clicking on a time-slot in the calendar. Fill in the details, by going to “Edit details”. Copy the URL on the top as the guests will be able to book their appointment from that particular site. Now put this URL on a publicly available website and people can come in and book their appointments in a slot that is free. The use of appointment slots is not limited to this. It’s a very a handy tool with many possibilities.
Notifications via SMS and Daily Agenda
You can setup Google Calendars to get notifications about an event via a SMS. To do so, you’ll need to go to settings and register your mobile phone. Once that is done, select the calendar for which you want to receive notifications (you can get notifications from multiple calendars).
Select when you’d like to be reminded before the event.You can also select how to get a reminder via an email, SMS or a pop-up.
You can also have your daily agenda sent to you (this is sent at 5:00 in the morning), which lists all the events scheduled for the day and hence you can plan your day better. You can also tell Calendar to send you notifications about events like change of time, cancellation,
responses and so on.
Weather inside your calendar
Most of us aren’t lucky enough to have our phones tell us about the weather. Google Calendar has a nifty little feature that shows weather forecast for the coming days so you can plan you schedule accordingly. To enable this feature, go to the Calendar settings page which can be accessed by clicking on the gear icon at the top-right corner of the screen. Enter your location and temperature preferences and you’re done. When you return to the calendar home page you’ll see a small icon at the beginning of each day showing that day’s weather prediction.
To do lists
To do lists have always been an excellent way to boost productivity. Basically a list of all tasks that you have to perform in a day. You go on striking out the ones you’ve completed. Google Calendar has integrated this feature as Tasks.
You just select the Tasks from My Calendars and a pane will pop up on the right-hand side of the screen. You can now add items to your task list. Click on the checkbox as soon as you’re done with the task and the item will be striked-out.
Public calendars
Similar to Google Docs, you have the option of making your calendar public. When you choose to do this, all of your events will appear in the public search results of Google Calendar and Google Web Search. Additionally, everyone can add it to their calendar list or use your Calendar Address. You can make your calendar public by clicking down arrow near the appropriate calendar and then select “Share this calendar”. In the screen that follows, select “Make this calendar public”. You can also share your free/busy information,
without the details.

.jpg)
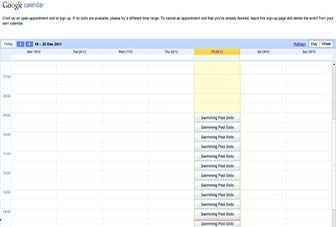
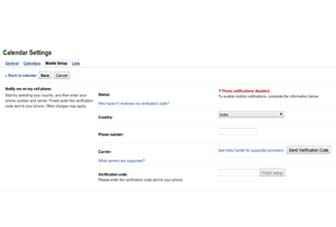
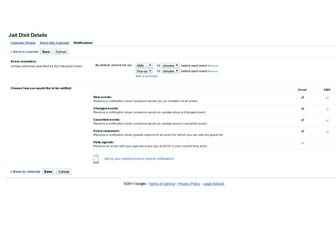
.jpg)
.jpg)