How to do more with Ubuntu’s Unity shell
By
Paanini Navilekar |
Updated on 26-Dec-2013
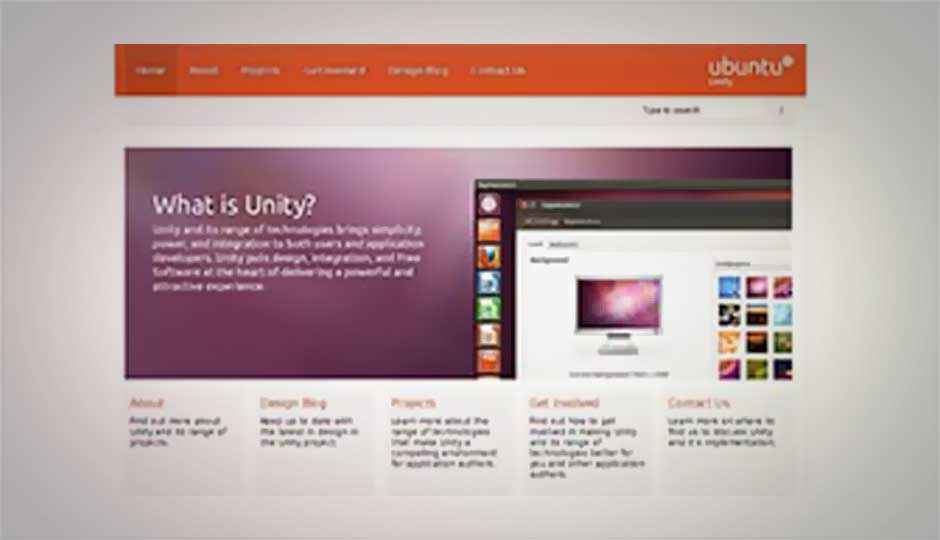
HIGHLIGHTS
Here are some handy tricks to show you how to use the Unity shell to enrich your Ubuntu experience
Ubuntu debuted its Unity shell over a year ago with the release of Natty Narwhal in April 2011. At the time, Unity was found to be slightly rough around the edges and was criticized for being radically different from any other desktop environment, hence forcing users into a new way of doing things. Thankfully, things have improved considerably from those days, and the latest iteration of Ubuntu, version 12.04 codenamed Precise Pangolin packs quite a punch. There’s a lot more to it than meets the eye though, so we’ve compiled a list of some handy tips and tweaks to enrich your Unity experience!
Perform any action quickly using HUD
Many have called HUD (Heads Up Display) the single most compelling reason to upgrade to Ubuntu 12.04, and it might just be. HUD is a unique way to interact with applications by stating your ‘intent’ and having the application respond accordingly. Whenever you want to perform an action (say for example, bookmark a web page in Firefox), simply press the ‘Alt’ button to invoke the HUD, and start typing your ‘intent’ (in this case, the phrase ‘bookmark’ should suffice.) HUD searches as you type, and presents you with a list of possible choices. Find the one you’re looking for and perform the task from within the HUD itself. This can be very useful if you’re new to an app and don’t quite know your way around yet. HUD will eventually replace the traditional menu-based navigation system in all Unity applications, which is not a bad thing as HUD is keyboard-based and hence, a much faster way to get things done.
.jpg)
Use the HUD to quickly perform actions
Search for videos, contacts, places and more with Lenses
On pressing the Super key (also called the ‘Windows’ key on most computers, because of the Windows icon), Unity opens the dash, a place to preview, search and launch applications and files quickly. The dash however, also includes ‘Lenses’ that help you search for specific types of data. For eg. a video lens would search for videos on your hard disk and on Youtube, a Wikipedia lens can search for articles in Wikipedia, a contacts lens will display contact information from Thunderbird, Ubuntu One and Google Contacts. Lenses are powered by Scopes – the backend that provides the searching feature. Most lenses are available in the default repository itself, so search for ‘lenses’ in the Ubuntu Software Center to install the ones you want. With Ubuntu 12.04, you can view short previews of all your content in the dash itself.
.jpg)
Search and Preview different kinds of data with Lenses
Enable Window-Dodge for the Launcher
Mark Shuttleworth decided to remove the Window-Dodge feature of the Launcher, citing its instability. Window-Dodge is the behaviour of the launcher where it hides itself whenever it’s obstructing a window, but shows itself otherwise. This lets it stay out of the way when you’re working with maximized windows, but appears when you have smaller windows or you’re at your desktop. You can enable this feature with a compiz plugin. Open your terminal and type:
sudo add-apt-repository ppa:ikarosdev/unity-revamped
sudo apt-get update && sudo apt-get dist-upgrade
(You may need your root password for both commands). You can set the launcher behaviour from Compiz Config Settings Manager, under the ‘Unity Plugin’. Log out and log back into see the change.
Configure your Unity experience easily with My Unity
Among other things, Unity received a lot of criticism for its lack of customizability and configurability. Tweaking Unity was usually done by means of dconf (or worse, gconf) and was generally messy and confusing. My Unity is a neat little application that provides a friendly GUI to configure nearly everything that can be configured about Unity, including changes to the dash, launcher and the panel. While it doesn’t come instaled by default, it can be easily downloaded from the Ubuntu Software Center. Or if you prefer, fire up your terminal and enter:
sudo apt-get install myunity.
.jpg)
MyUnity is a tool to easily configure Unity
View all of Unity’s Keyboard Shortcuts at once
Unity has a tonne of keyboard shortcuts for power users, and if you want start using some of them, Ubuntu 12.04 has a wonderful feature where it displays all of them when you press and hold the Super (Windows) Key for 2 seconds. A translucent window pops open with shortcuts for the HUD, Launcher, Panel, Dash, Windows and Workspaces. You can even switch between applications by simultaneously pressing the Super Key and a number key corresponding to the app in the launcher you want to launch.
.jpg)
View all of Unity’s Keyboard Shortcuts with the Super key
