HIGHLIGHTS
We guide you on how to harness LinkedIn's technical platform to get the best out of it.
LinkedIn is another one of those social media giants that has taken the web world by storm. It provides an exclusive platform for users to interact with each other in a professional environment and showcase their achievements, talents and interests. As such it’s an ideal forum for job seekers and head hunters. It also serves as a specialised profile building platform and enables users to maintain multiple levels of connections.
Off late there’ve been some amazing developments from LinkedIn giving users access to a multitude of features. This Tips & Tricks section is not a tutorial teaching you how to build a strong LinkedIn profile but it will guide you on how to harness LinkedIn’s technical platform to get the best out of it. Follow these nifty tricks and cheats for mastering LinkedIn.
Connecting professionally is what it’s all about
SEO your profile
The fact that you’re a LinkedIn user means that you’re out there to market yourself and your skills. As such you need to make your profile easier to find when searched for using a search engine. A useful tip is to include a certain keyword throughout your profile. Make sure that this keyword appears in your endorsements and recommendations as well. Once done, you can check and rate your profile against others with similar keyword by doing a search by people. This tip is hardly a LinkedIn-specific hack but is extremely useful and powerful.
Use Boolean search
The LinkedIn search bar has awesome support for Boolean search, which means that you can execute complex searches by combining Boolean operators (terms such as AND, OR, NOT). For example, if you want to search for a software engineer or architect you can search for ‘software AND Engineer OR Architect’ by combining the AND and OR Boolean operators. For exact matches, use quotation marks on either side of specific terms and use the NOT operator to exclude certain terms. E.g. “subject matter expert” NOT “technical writer”. This sort of search query allowance lets you look for extremely specific profiles or a largely generalised database of profiles by a smart combination of Boolean operators.
Reorder and rearrange headers
Don’t like the way your profile headers are arranged? Reorder them. Simply go to the Profile > Edit Profile and move your mouse pointer to the double-sided arrow at the extreme right of each header. Click and drag to rearrange the positions of the headers.
Build your resume
Linked in has a really nice built-in Resume Builder tool which can turn your profile into a resume that you can print, store and share as a .pdf file. To export your LinkedIn profile as a resume, go to
http://resume.linkedinlabs.com/ and click on the “Create a new resume now” button. Grant access to the Resume Builder application. You’ll then be redirected to a page where your resume will be exported to a document type sheet. You can choose between various resume formats. After zeroing in on the desired format and content, click on the PDF/print option located at the end of the menu just above the sample document to save and download the resume as a .pdf file.
Optimise your profile to get pulled up in search results
You’re probably already aware of a similar feature within your LinkedIn profile where you also have the option of a quick .pdf download of your profile. However, that’s a plain Jane version compared to the template options you’ll get with Resume Builder.
Export contacts
LinkedIn enables you to have multiple levels of connections. As such it gets really important to organise contacts. You can export LinkedIn contacts to another contact or people management system. To do this, go to Network > Contacts > My Connections. Then scroll down and click on the bottom right option of Export connections. There’s an option to export contacts either as a .csv or .vcf file.
Remove Contacts tab
Deleting connections is not a really smooth procedure in LinkedIn. The remove connection page simply displays a list of contacts without pictures. For users with a large number of contacts it may become cumbersome to identify contacts without additional information. But thanks to a neat Greasemonkey script deleting connections becomes simple. Follow the instructions for installation at
http://dgit.in/189ubY2 and install the
plug-in from http://dgit.in/189usdD to enable a ‘Remove Contact’ link next to each profile.
Create map virtualisation
Although this tip doesn’t really utilise a LinkedIn-based service it relies on an official application called InMaps developed by LinkedIn employees for an experimental service (like Resume Builder) called LinkedIn Labs. InMaps is a beautiful tool that essentially creates a graph network linking together all your contacts with you and each other. It’s a stunning visualisation tool and you can easily zoom in on the map and see specific contacts and their connections. Clicking on a specific dot on the map will show the respective contact’s connection in the map and his/her details are displayed in the pane to the right. This is a handy tool when it comes to viewing connections of specific contacts and building databases. You can easily share the map with other contacts also. To use the service go to
Save searches
This might sound like an utterly useless thing to do but it is actually quite handy if you’re tailing a particular profile for a job or otherwise. A little known feature in LinkedIn allows you to save upto three searches and get email notifications if there are new profiles similar to the ones in your search query list.
Call it keeping an eye on the competiton or whatever but it quite useful if you happen to be in HR. Simply type your search query in the search toolbar at the top and click on the Save option. Let’s suppose you’re looking for a mechanical engineering student who joined graduate school at MIT, you can simply type “Mechanical” AND “graduate” AND “MIT” in the search bar and save that search query. LinkedIn will send you alerts weekly or monthly regarding additions to the list.
Customise your LinkedIn profile URL and other profile settings
The official profile URL provided by LinkedIn hardly catches one’s eye. The URL has a set of confusing and unrelated numbers at the end and it would be really great if a user could obtain a cleaner and crisper URL instead. Fortunately you can. If you’re signed in at LinkedIn go to
http://dgit.in/16iAqqu. In the tab titled ‘Your Public Profile URL‘ click on ‘Customise your public profile URL’. Enter a suitable URL in the box that appears and you’re set.
The same page is quite handy for changing the way your profile appears when searched for. You can choose the kind of information to display when googled! The page also provides a nifty option of creating a profile badge to display and promote your LinkedIn profile on other public forums associated with you. Choose from a variety of profile badge options by clicking on the “Create a profile badge” under the Profile Badges section.
View stats of LinkedIn groups
This option gives you an idea of the group dynamics in general which includes number of group members, activity and growth. You can view comprehensive infographics that cover demographic information, activity (discussions, jobs posted, comments and promotions) over a period of time and growth in number of members. This is quite an amazing feature if you’re wondering whether the group is the right match for you given your career aspirations. For example, if you’re at entry-level and the demographics show that a majority of the group members are at a senior level, this may not be the group for you yet. To access it go to the specific page under investigation. In the tab containing the name of the group click the ‘i’ button towards the extreme right. Click on ‘Group statistics’ in the menu box that appears.
Explore the demographics tab for a deeper insight into the group
Track your brand’s reputation
This tip is regarding another brilliant LinkedIn application called Company Buzz. This application helps track what people are saying about you, your company or product via microblogging on Twitter. That’s not all. You can also see a time-varying trend to track information over time, and modify search queries to catch Twitter trends. To install this application go to
http://dgit.in/185HpXz. Once added, you can type in search queries in the search toolbar, click on the “Follow Topic” tab that appears on the upper-left side of the page and view instant Twitter feeds.
Check out LinkedIn plug-ins
Developers at LinkedIn have come up with some really fancy applications and plug-ins to act as useful value additions. Go to
https://developer.linkedin.com/plugins to see an array of plug-in options that you can install. Some of the cool member-based plug-ins let you embed a profile summary card on your personalised webpage or simply a neat LinkedIn logo that shows your profile summary card on hover.
Sync LinkedIn with Twitter
There are quite a few users who are very active in cyberspace including in the Twitter blogosphere and the LinkedIn network. If you’re one of them, you might want to share your LinkedIn status updates on your Twitter profile. To do this, simply post the update in the update box and click on the ‘Share With’ box below. Choose ‘Public Twitter’ from the dropdown menu and press Share to post the update simultaneously on your LinkedIn
and Twitter profile.


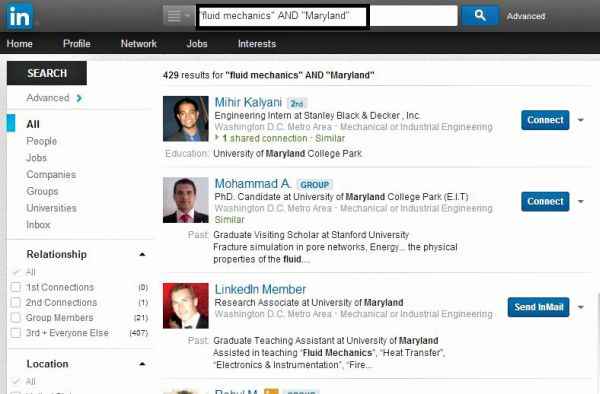
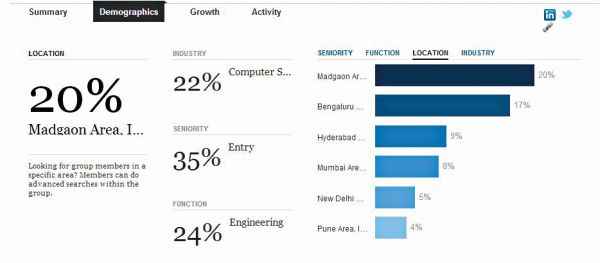
.jpg)
