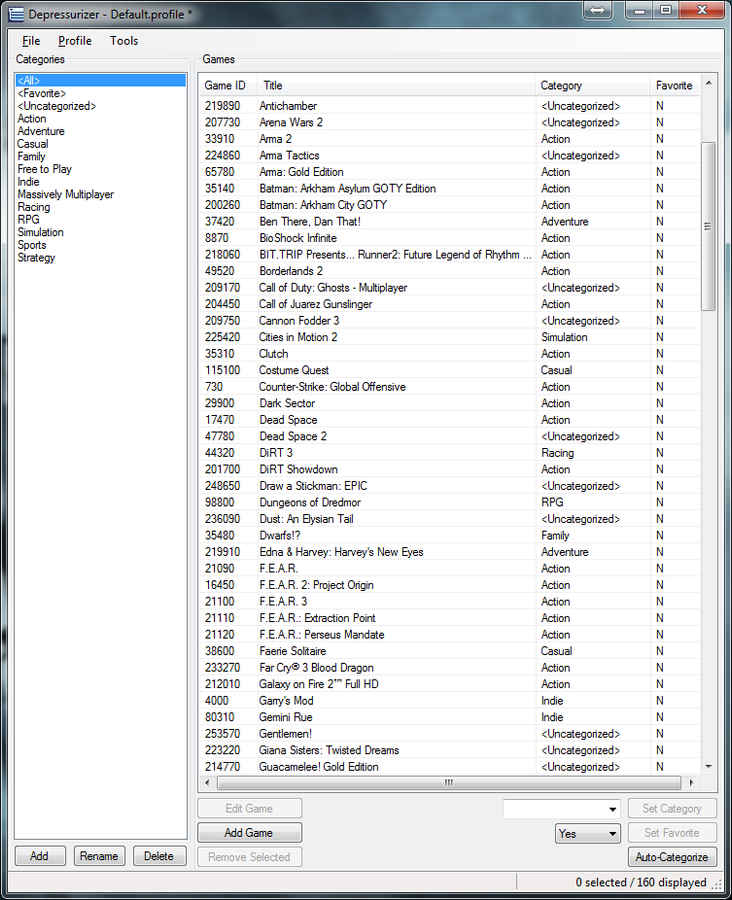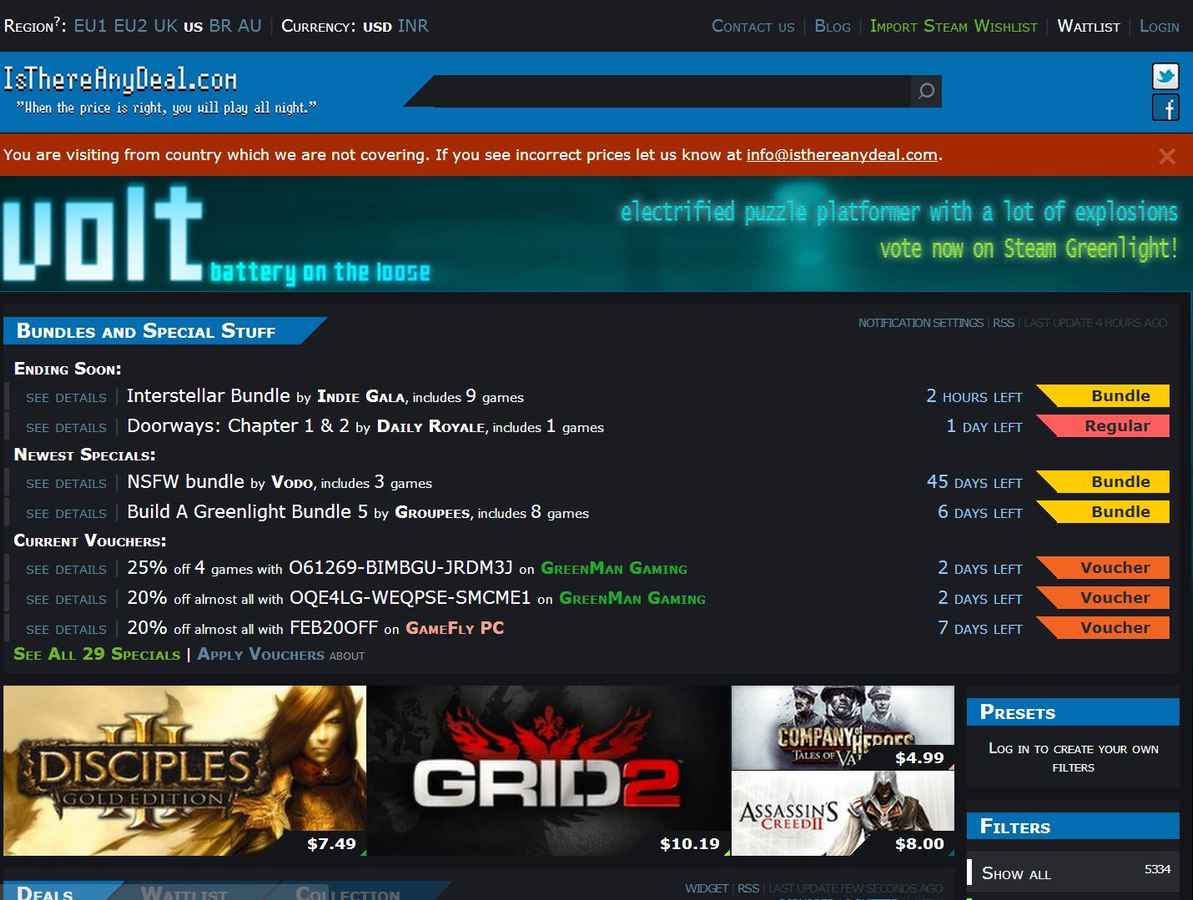How to expand your Steam experience

Some advanced Steam tips to get the most out of Steam and help you on your path to becoming a true Steam Jedi
In the last 12 years since Steam came into existence it has become a name synonymous with the world of gaming in its entirety. Taking a step into the Steamworld, we published an article sometime back about levelling up on Steam. And maybe it’s time we delve into the tweaks and added tricks that add to the convenience of being a part of the Steam community.
How to get past the basics of Steam
Here are the basics from Digit’s own ‘The Zen Guide to Steaming’. Aside from what third party sources have to offer, Steam has some built-in features to make your gaming lives convenient. Here are a few:
Backup your games: Despite the convenience of downloadable games, it’s always more comforting to have a DVD or some kind of physical avatar of your games in case of a system breakdown. Unlike certain other game distributors, backing up the game files of Steam is an easy process. In your client, go to Steam>Backup and Restore Games>Backup currently installed programs, and let the Steam client do its thing. Follow the same steps to restore said backups when needed. Simple, convenient, easy as pie. Remember, however, in case of a game update, you may need to create a new backup after deleting the old one, unless you intend to re-download from when you took your last backup.
To bypass this step entirely, there is the easier method of entering C:/Program Files (x86)/Steam/SteamApps/Common (replace the path with wherever you’ve installed Steam) and copying the game files directly. Any issues with missing files or file corruption during the transfer will be fixed by Steam when you replace these files into the same path later.
Verify the integrity of the game cache: Sometimes your games may crash regularly, or at a particular point in the game, or maybe even refuse to start up. Don’t freak out. It’s possible that your files have gotten corrupt, or even missing because you unintentionally deleted it. Simply right-click on the game in your steam library, select Properties and enter the Local Files tab. The Verify the integrity of the game cache button will fix most of these problems for you. Steam will recheck the files on your PC, and delete/re-download the problematic files.
|
Enhanced Steam Settings UI |
How to Outfox your Steam If you’re a Firefox fanboy and are a regular on Steam, look out for the Enhanced Steam add-on. The personalization options help add a little more to your Steam browser experience. You can change the tab colours of the website UI to change colours as per what you’ve already purchased, what’s on your wishlist, and so on. Enhanced Steam also gives you the option to remove that annoying Getting it is a minute’s job. Simply go to http://dgit.in/enSteam and click on Download now. The only downside to this add-on is that it’s meant specifically for Firefox, so Chrome and Safari users are out of luck. |
How to move your Steam files around
Yes, Steam has a backup option, but in situations when you want to change the location of all your Steam install files from one partition to the other, you need something like Steam Mover. Steam mover is a third party software. This software makes it much easier for you to transfer your entire Steam Library exactly the way it is from one location to the other. It creates junction points at the primary location to your selected secondary location. The biggest advantage of Steam Mover is that you can store copies of all your steam games on multiple drives without it hindering your ability to game on. Steam Mover makes it unnecessary to uninstalling and reinstalling to make a sufficient amount of space on your primary drive to install that new 20GB game you want to play.
The install file for the Steam Mover is easily available on http://dgit.in/st3amvr. The recommended instructions by the creator of the software can be found on http://dgit.in/1p0BWcL if you want to go through the process manually, using the command prompt.
| How to release some of the pressure With Steam’s default sorting system, it’s possible that those suffering from OCD may have an itch to sort games in the way they see fit. It’s a personalization feature that Valve should consider incorporating in their client in future updates. However, until then, there is always the Depressurizer. Depressurizer is a lightweight software that lets you organize the subheads in your Steam client to your own personal specifications. Download Depressurizer v0.4.4 from http://dgit.in/depr3ss. Post install, run the .exe file and input the default location of your Steam library. Depressurizer proceeds to pull out your game list. It then gives you the option to either reorganize the categories according to what you want them to appear or source the assigned game genres from Steam and organize them according to that. As the image shows, it does it quite well, overall. Some micromanagement may be required, but it still leaves you with a much better-organized Steam library than the default interface. |
Steam Depressurizer |
How to clean up your Steam files
Steam may be convenient, but it does tend to use up a lot of hard drive space with temporary files and unnecessary duplicate installer files. Tiki One Steam Cleaner is free tool that will scan your Steam folder for these files and give you an easily accessible way of removing them, letting you free up at least a gigabyte of space (on account of these files being around 90MB per game).
Tiki One is available at http://dgit.in/t1k1one.
It’s a good software that can keep things organised but there’s a catch. If you need to run the “verify game cache” option for the game (as mentioned above) or even if the game updates very regularly, the Steam client will register these files as ‘missing’ and re-download them.
How to back up your saved game backups
Yes, Steam has cloud synchronization, but those who’ve been gaming for years have to agree, there’s nothing more self-scalping than losing saved games. Saved games are possibly more important than game backups. Backups can be re-downloaded in a matter of hours, but catching up to a game could take days, even weeks.
So once again, for those who prefer the safety net of localized backed up content, there is a way to save your game saves on a local storage device.
SaveGameBackup (the programmer earns no points for creativity) is an application that can be used to conveniently backup and restore not just your Steam saved games, but also the saved game files of any game installed on your system. Download the setup from http://dgit.in/sgbckup and follow the instructions.
How to gauge your Steam standing and deal with bundles
Steam Gauge is an interesting website that compiles the basic stats of your Steam usage like Hours played, games owned and the total worth of your entire library. This is very effective for people who suffer from digital shopaholism. If required, take a screenshot and save it as your wallpaper to constantly remind you to stop spending money on games.
|
|
Or simply revert to online game bundles. Yes, there are cheaper ways to obtain original Steam games outside the Steam seasonal sales. Most of you have already probably figured that out, by now. But for the naive – wake up and smell the scent of cheaply obtained original games! Humble Bundle and Bundle Stars are two such websites you can visit. Keep a tab on websites like Is there any deal? which keep tabs on the gaming websites and bundle sites that support Steam-based games and post about deals consistently. |
‘Is there any deal’ goes to the extent of syncing with your Steam account and informs you when there’s a game on your wishlist up for sale (along with the all-time lowest rates, so that you know how good the deal actually is).
Keep the above little tricks in mind on the road to becoming a Steam Jedi. May the vaporous Force be with you, young Padawan.

.jpg)