Unwanted Emails: How to automatically delete Gmail emails to clean your inbox
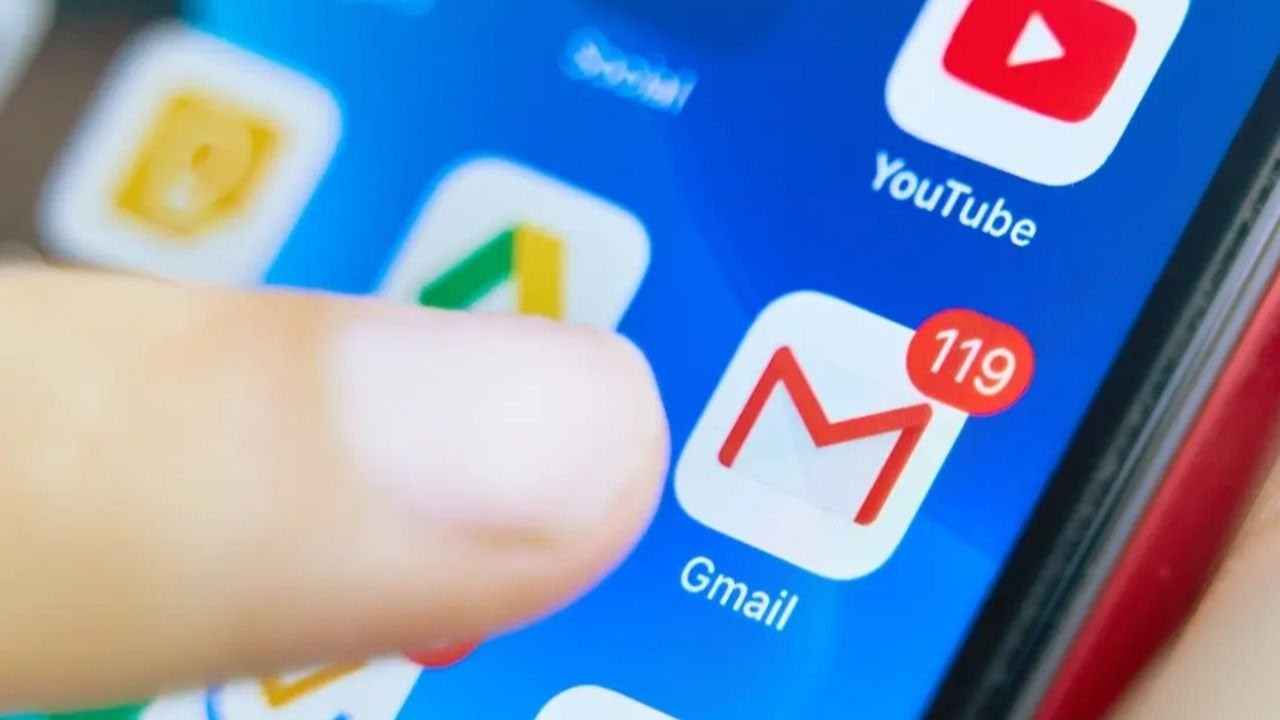
How to automatically delete Gmail email to keep your inbox clutter-free.
Promotional emails arrive regularly in your inbox which has no special importance.
If Gmail users do not delete such emails frequently then their inboxes get clogged with them.
With several promotional emails arriving in your inbox every day, your inbox can get clogged. Most of those emails are very irrelevant and take up unnecessary space in your inbox. You have to delete those irrelevant emails judiciously, otherwise, they can clutter your inbox unnecessarily. In this article, we will show you how to use a method to delete Gmail emails automatically.
In the age of technology and digital marketing, several emails arrive in your inbox which has no special importance. If these emails are not deleted promptly, they can reach a thousand in a matter of a few days. You have to frequently delete the emails right away or your inbox can get clogged with them.
Google provides you 15 GB of data per Gmail users account, this includes storage in your Google Photos, Drive, Gmail, etc. In case your Inbox and Drive are full, internet giant Google charges for additional storage. However, there are some methods in place, which can help you save that additional cost. Google has also provided tools to keep your storage clean by removing unnecessary emails from your inbox. Gmail delete feature is very helpful in deleting unwanted emails. Check out these steps through which you can automatically delete unwanted Gmail emails.
Table of Contents
How to delete unwanted emails in Gmail
Follow the below mentioned steps to delete unwanted emails for Gmail.
1. First, open Gmail on your computer, laptop, Android or iOS device.
2. Next click on the “Show search options” icon.
3. Type in the sender’s name in the “From” box.
4. Then select the create filter option and choose to delete it.
5. After that, you will have to select the filter again.
Now all emails from this particular sender will be automatically deleted from your inbox. This is a free and easy way to get rid of unwanted emails from your Gmail Account. You can also add more than one sender name to select and delete unwanted emails.
How to delete old Gmail emails from your inbox
You can delete old emails from your Gmail account manually. However, you can delete hundreds of emails together with this method. Follow these steps to delete old emails manually.
1. First, enter the name or email ID in the search bar.
2. Next, select All tap that is on the top.
3. Next, click the delete icon.
4. This action will delete hundreds of emails at once.
How to delete mass emails on Gmail
You can also delete mass emails on Gmail by following the below mentioned steps.
1. First, select the top 50 emails in Gmail by clicking on the blank square at the top of your inbox.
2. This option will select the top 50 emails visible on the front page of your inbox.
3. To delete mass emails from your inbox, look for the option ‘Select all xxxxxxxxxx conversations in your Primary’ inbox.
4. After you click on Select all xxx conversations in Primary then select the delete icon. This allows you to delete mass emails from your inbox.
5. Make sure to have a look before deleting all emails from your primary inbox, so that any important emails are not deleted unnecessarily.
How to auto deletion of emails in Gmail using Email Studio
You can also delete unwanted emails from your Gmail inbox with email studio. Follow these steps on how to set up auto deletion of emails in Gmail.
1. To start, visit emailstudio.com and download 'Email Studio' for your Gmail account.
2. Next, install and then proceed with the steps outlined here.
3. Next, open your Gmail account and look through your inbox for any messages.
4. You will be able to see the Email Studio icon option on the right side.
5. Enter your Gmail ID and password to log in to the account.
6. Next after logging in, choose the 'Email Cleanup' option from the drop-down menu.
7. Then for the task, you wish to complete via Gmail, click Add New Rule option.
8. Then use the section to create a new rule for a specific email address.
9. You can also instruct Gmail to permanently erase any emails received from a specific email ID.
10. You can also set up a time frame like a month or week using this method to delete emails.
11. Choose the Save option.
12. After this Email Studio will launch in the background of the app.
13. After the setup is complete Gmail will delete all messages from your specified email address according to the settings.
Silky Malhotra
Silky Malhotra loves learning about new technology, gadgets, and more. When she isn’t writing, she is usually found reading, watching Netflix, gardening, travelling, or trying out new cuisines. View Full Profile




