Secure your conversations: How to lock chats on WhatsApp for added privacy
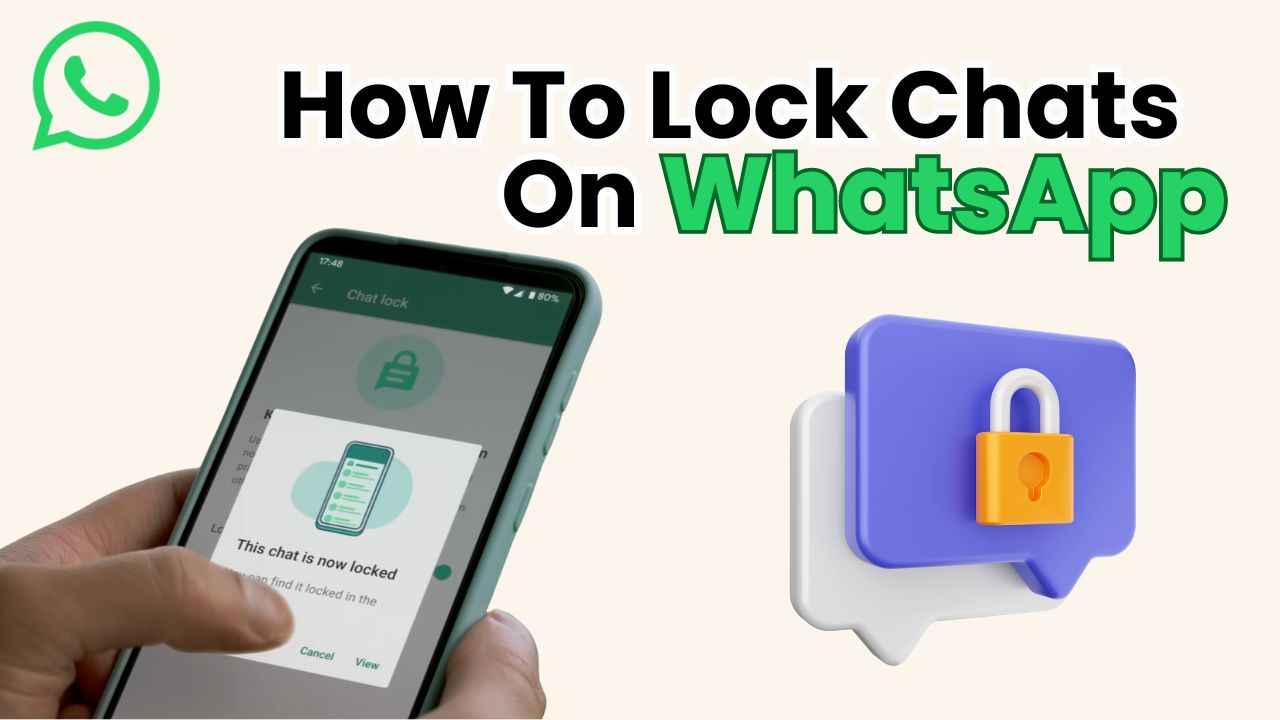
WhatsApp's chat lock feature allows users to lock their chats for added privacy.
Locked chats are kept separately from your other chats in a Locked chats folder.
You can also choose to hide your Locked chats folder so that it doesn't appear in your chat list.
In today’s digital world, where sharing messages and staying connected is very easy and effortless, privacy remains a top concern. WhatsApp, one of the most popular instant messaging platforms, values your confidentiality by offering various security features, including the ability to lock your chats for added privacy.
Whether you wish to safeguard sensitive information, personal conversations, or just maintain a heightened level of privacy, locking chats on WhatsApp can be a practical solution.
In this article, we’ll tell you what is the chat lock feature on WhatsApp and how to utilise it properly.
Also read: How to block and unblock someone on WhatsApp: Quick guide
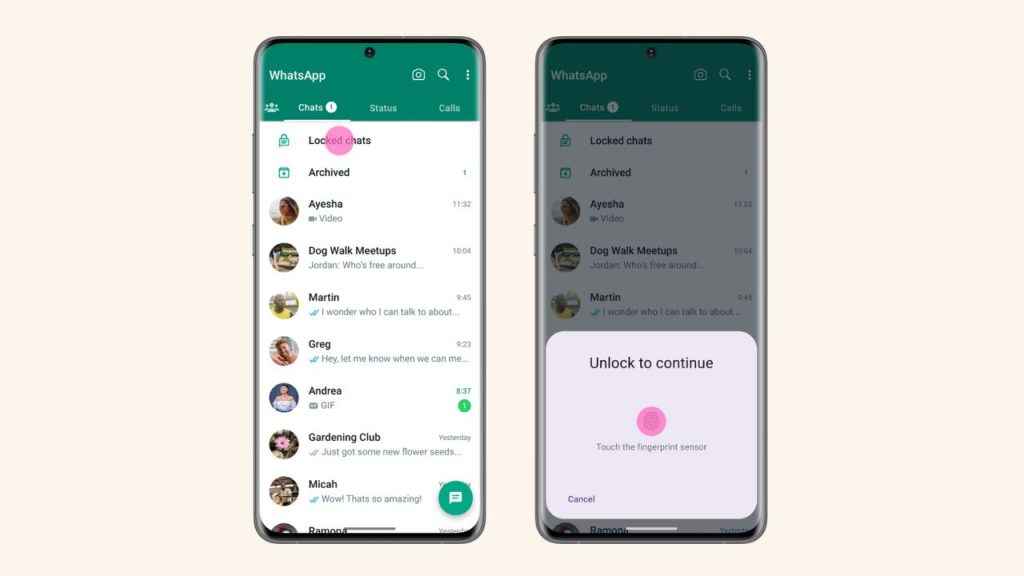
What is the chat lock feature on WhatsApp?
As the name suggests, WhatsApp’s chat lock feature is used to lock chats. It adds an extra layer of privacy to your chats. In order to read or send messages, you’ll need to unlock your locked chats using device authentication, such as your phone passcode, Face ID, fingerprint or with a secret code that you can set up.
The locked chats are stored separately in a designated Locked chats folder, segregating them from your other conversations.
How to lock chats on WhatsApp
Note that if you don’t have your device authentication set up yet, such as your phone passcode, fingerprint or Face ID, you’ll be prompted to set it up before locking a chat.
Lock chats on WhatsApp from Android
Step 1: Open the WhatsApp app.
Step 2: Long press on the chat that you want to lock.
Step 3: Now, tap the three vertical dots present at the top right corner.
Step 4: Select the Lock Chat option.
Step 5: Tap Lock this chat with fingerprint and confirm your fingerprint.
Lock chats on WhatsApp from iOS
Step 1: Open WhatsApp.
Step 2: Swipe left on the chat that you want to lock.
Step 3: Tap the three dots, and then select the Lock Chat option.
Step 4: Tap Lock This Chat with Face ID and confirm your Face ID.
Also read:
Also read: WhatsApp’s disappearing messages feature: What it is & how to use it
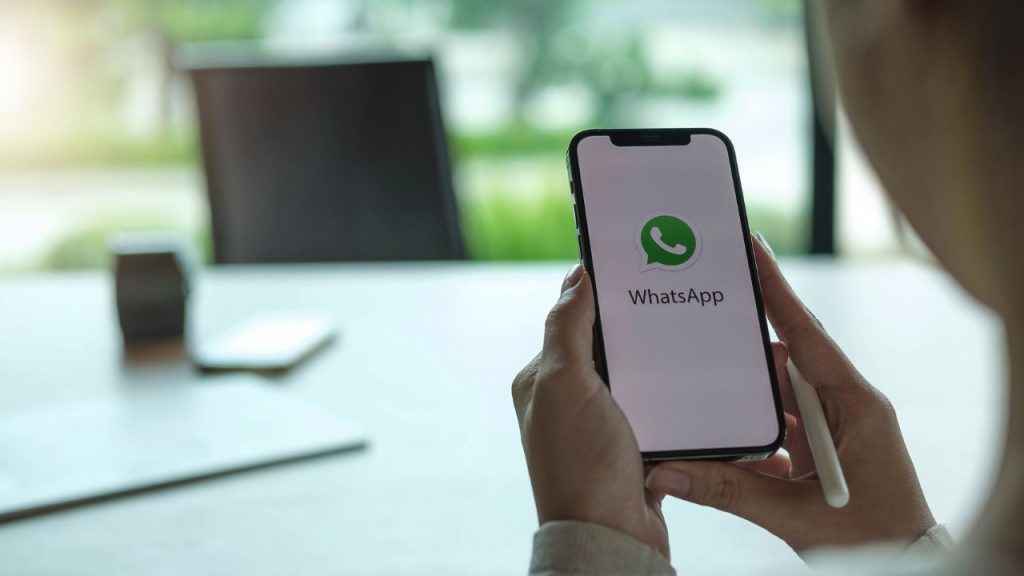
How to create a secret code for locked chats on WhatsApp
After turning the chat lock on, you have the option to lock your chats with a secret code that’s different from your phone passcode.
Additionally, for added privacy, you can opt to hide the Locked chats folder, ensuring it remains hidden from your chat list and only becomes visible when you enter your secret code into the Search bar.
Follow the below steps to create a secret code:
Step 1: Go to your Locked chats folder, and then open Settings.
Step 2: Select the Secret Code option.
Step 3: Tap Create Secret Code.
Step 4: Create your code and tap Next.
Step 5: Now, confirm your code and tap Done.
How to change or turn off the secret code for locked chats
You can easily change or turn off your secret code by navigating to the Locked Chats folder > Locked Chats > Settings > Secret code.
How to hide your Locked chats folder on WhatsApp
You can hide your Locked chats folder so that it doesn’t appear in your chat list. To do so, go to the Locked chats folder > Settings and toggle Hide Locked Chats on.

How to see your locked chats on WhatsApp
You can easily view your locked chats on WhatsApp by scrolling down on your chat list and tapping the Locked chats folder. If you’ve hidden your Locked chats folder, enter your secret code into the Search bar.
Ayushi Jain
Tech news writer by day, BGMI player by night. Combining my passion for tech and gaming to bring you the latest in both worlds. View Full Profile




