Mastering Instagram group chats: Step-by-step guide for creating group conversations
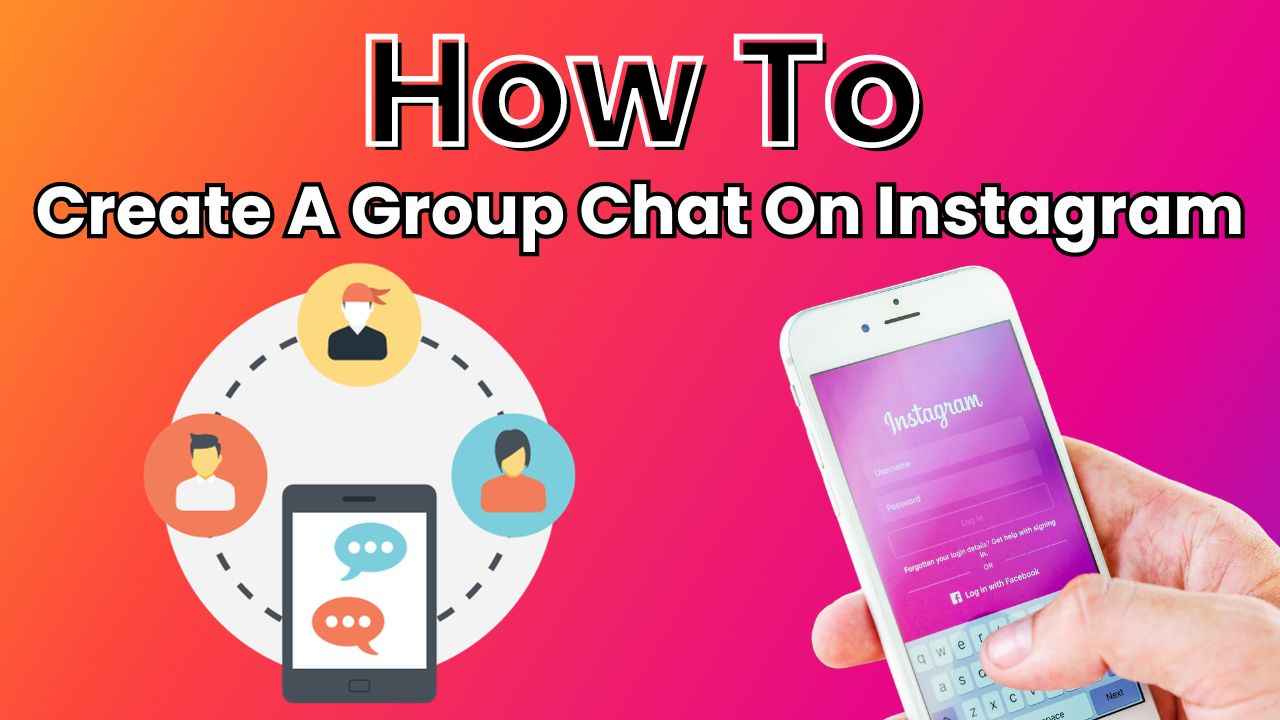
You can start a group chat on Instagram to send a message to two or more people.
If you create a group chat on Instagram, you'll automatically be the admin of the group chat.
You can add more people to group chats on Instagram that already include three or more people.
In the bustling world of social media, connecting with friends and staying in the loop has become an essential part of our daily lives. Meta-owned Instagram is one of the most used social networking platforms which helps us to stay connected with friends.
While sharing pictures and stories is great, sometimes you just want to gather your friends or family for a virtual chit-chat–Well, it is possible with group chats on Instagram.
In this article, we’ll tell you how you can easily create group chats on Instagram.
Also read: Enhance your Instagram security: Easy guide to set up two-factor authentication for your account
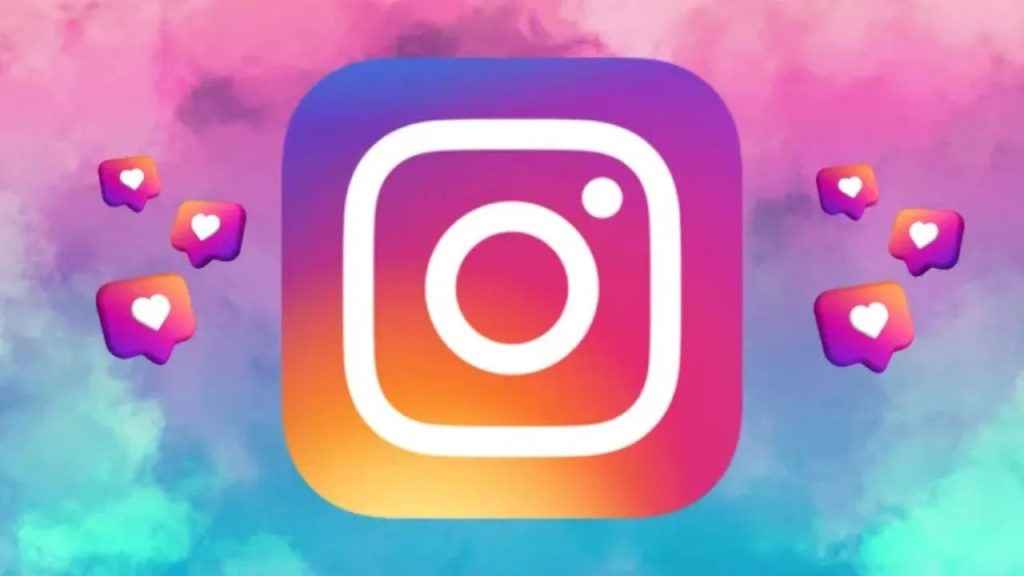
How to create a group chat on Instagram
How to create a group chat on Instagram from Android & iOS
Step 1: Open the Instagram app on your Android or iOS device.
Step 2: Tap the arrow icon or the Messenger icon present at the top right corner of the feed.
Step 3: Tap the notepad with a pencil icon present in the top right.
Step 4: Select two or more people from the list or search for their username at the top, then tap Chat.
Step 5: From here, you can:
- Type a message.
- Tap the gallery icon to select a photo or video from your library.
- Tap the camera icon to take a new photo or video.
Step 6: Hit Send.
How to create a group chat on Instagram from computer
Step 1: Open Instagram on any web browser. Or click here.
Step 2: Login into your Instagram account.
Step 3: Click the arrow icon or the Messenger icon on the left.
Step 4: Now, click on the notepad with a pencil icon in the top left.
Step 5: Choose two or more people from the list or search for their username at the top.
Step 6: Hit Next.
Step 7: Now, you can:
- Type a message.
- Click on the gallery icon to upload a photo or video from your library.
Step 8: Finally, click Send.
Also read: How to update your phone no. or email address on Instagram: Quick guide
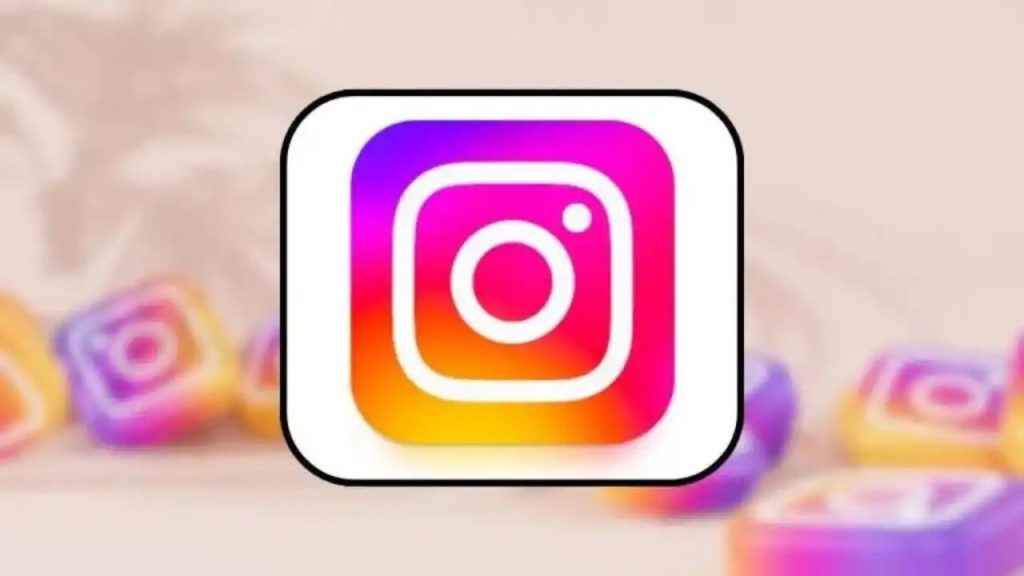
What admins of Instagram group chats can do?
Creating a group chat on Instagram automatically designates you as the admin. You can also become an admin of a group that you didn’t create if an existing admin promotes you to that role.
If you’re an admin of a group chat, you can:
- Approve who joins your group.
- Promote other members to admins.
- Demote other admins to members.
- Add members to your group.
- Remove members from your group.
- Create an invitation link for people to join your group.

How to add people to an existing group chat on Instagram
You can add more people to group chats on Instagram that already consist of three or more people.
How to add people to an Instagram group chat from Android & iOS
Step 1: Tap the arrow icon or the Messenger icon present at the top right corner.
Step 2: Open the conversation to which you want to add people to.
Step 3: Tap the group name at the top.
Step 4: Tap the add people icon at the top.
Step 5: Search for and select people who you’d like to add, then tap Next.
Step 6: Tap Add.
How to add people to an Instagram group chat from computer
Step 1: Click the arrow icon or the Messenger icon on the left.
Step 2: Click on the conversation that you’d like to add people to.
Step 3: Click the group name at the top.
Step 4: Click Add people next to Members.
Step 5: Now, search for and select people that you want to add, then click Next.
Ayushi Jain
Tech news writer by day, BGMI player by night. Combining my passion for tech and gaming to bring you the latest in both worlds. View Full Profile




