Manage your WhatsApp media: Easy guide to stop saving photos & videos to your phone’s gallery

When you download a media file, it automatically saves to your phone's Gallery.
There is a way to stop saving WhatsApp media to your phone's gallery.
Changing Media visibility on WhatsApp will only affect the new media that are downloaded once the feature has been turned on or off. It doesn’t apply to old media.
In the fast-paced world of messaging apps, WhatsApp has become an essential part of our daily communication. While sharing photos and videos adds a personal touch to our conversations, it can also clutter our phone’s gallery with countless media files. If you’ve ever found yourself scrolling through a flood of images trying to find a specific photo, you’re not alone.
Managing media visibility on WhatsApp is very easy. In this step-by-step guide, we’ll tell you how you can take control of your WhatsApp media and prevent those pictures and videos from automatically cluttering up your phone’s gallery.
Also read: Secure your conversations: How to lock chats on WhatsApp for added privacy
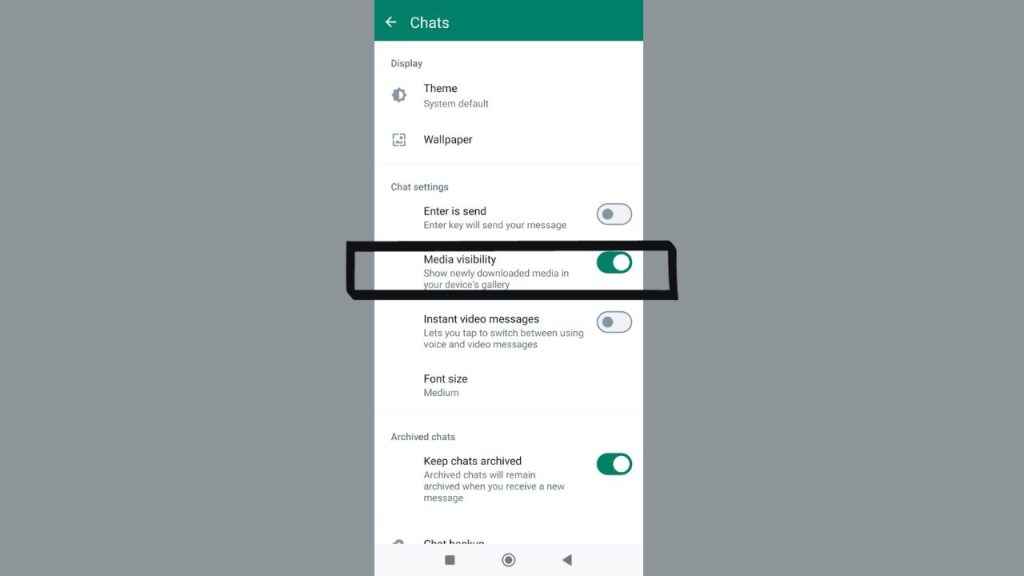
How to stop saving WhatsApp media to your phone’s gallery
When you download a media file, it’ll automatically be saved to your phone’s Gallery. The Media visibility option is turned on by default on WhatsApp. However, you have the option to turn the Media visibility off, and to do so follow the below steps.
Also read: How to block and unblock someone on WhatsApp: Quick guide

How to stop WhatsApp media auto-download from all chats
Stop WhatsApp media auto-download from all chats on Android
Step 1: Open the WhatsApp app.
Step 2: Tap the three dots present at the top right corner.
Step 3: Select the Settings option.
Step 4: Tap Chats.
Step 5: Now, tap on the toggle next to Media visibility to turn it off.
It’s important to note changing this setting will only affect the new media that are downloaded once the feature has been turned on or off. It doesn’t apply to old media.
Stop WhatsApp media auto-download from all chats on iOS
Step 1: Open WhatsApp.
Step 2: Open Settings.
Step 3: Tap the Storage and Data option.
Step 4: Now, select Photos and choose the Never option to stop WhatsApp from saving pictures to your iPhone camera roll. You can also do the same for other media types or documents. Select Audio, Video, or Documents and choose the Never option.
How to stop WhatsApp media auto-download from specific chats
Stop WhatsApp media auto-download from specific chats on Android
Step 1: Open the WhatsApp app.
Step 2: Open an individual chat or group.
Step 3: Tap the three vertical dots present at the top right corner.
Step 4: Tap View contact or Group info.
- Alternatively, tap the contact’s name or group name.
Step 5: Select the Media visibility option.
Step 6: Now, select the No option and hit OK.
Stop WhatsApp media auto-download from specific chats on iOS
Step 1: Open WhatsApp.
Step 2: Open an individual chat or group.
Step 3: Tap the contact’s name or group name.
Step 4: Select the Save to Camera Roll option.
Step 5: Now, select the Never option to disable WhatsApp media auto-download for the conversation.
Ayushi Jain
Tech news writer by day, BGMI player by night. Combining my passion for tech and gaming to bring you the latest in both worlds. View Full Profile




