
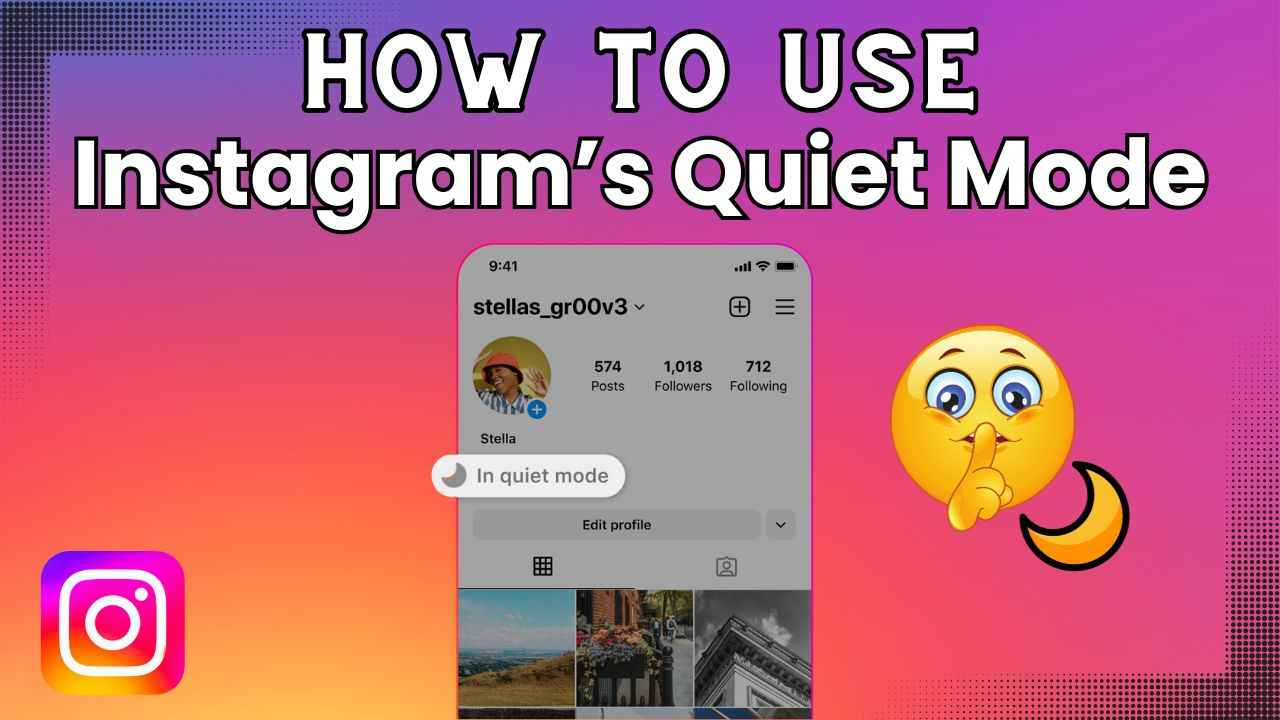
Instagram's Quiet mode: What it is & how to use it
In today’s hyper-connected world, notifications flood our smartphones. Amidst this digital bustle, Instagram’s Quiet mode promises relief from constant alerts.
Quiet mode on Instagram allows users to temporarily pause Instagram notifications during specific hours of the day. It’s a boon for those seeking moments of peace or undisturbed focus, whether to unwind after a long day, concentrate on work or simply disconnect for a while.
In this article, we will tell you what exactly Instagram’s Quiet mode is and how to use it.
Also read: How to create collaborative posts on Instagram: Step-by-step guide
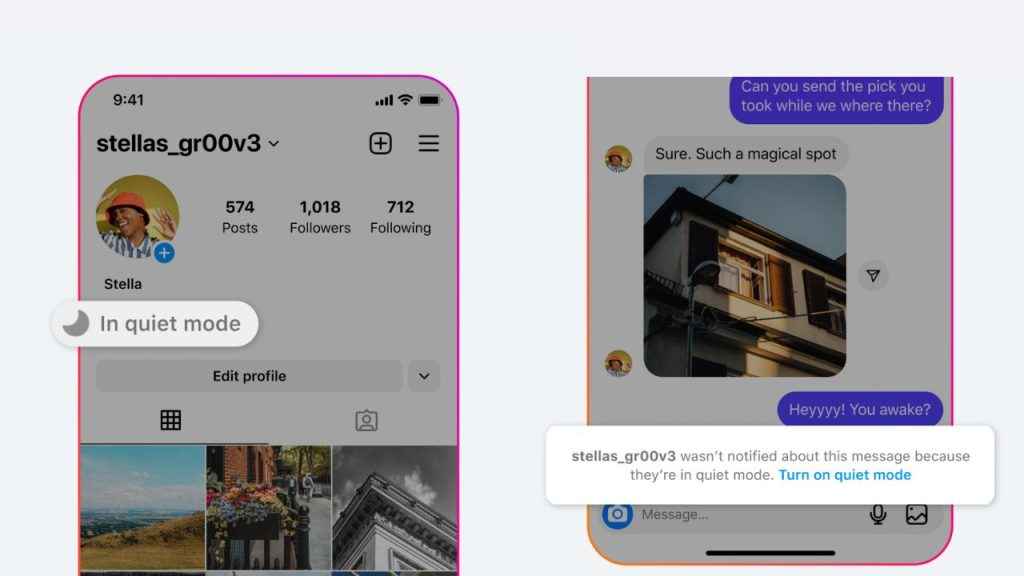
Quiet mode on Instagram allows you to automatically pause notifications during a designated time period that you choose. By default, this quiet period is set from 11 PM to 7 AM, but you have the option to customise these hours.
While in quiet mode, you can still access Instagram and send and receive messages. Your activity status will change to “In quiet mode,” and the green active dot will change to a moon icon. Anyone who messages you during this time will receive an auto-reply, informing them that you won’t receive notifications about their messages.
Once quiet mode ends, you’ll receive a summary of any new notifications or messages that you received while in this mode.
Also read: How to tag someone on your Instagram story: Easy guide
Step 1: Open the Instagram app.
Step 2: Tap on your profile picture present at the bottom right corner to go to your profile.
Step 3: Tap the three horizontal lines present at the top right corner.
Step 4: Select the Settings and privacy option.
Step 5: Now, select the Notifications option.
Step 6: Tap the Quiet mode option.
Step 7: Tap the toggle next to Quiet mode to turn it on or off.
It’s important to note that you can turn on the Quiet mode for up to 12 hours each day. However, if you want to pause your Instagram notifications for longer than that, you can do that by muting push notifications on Instagram.
Let’s check out how to mute push notifications on Instagram.
Step1 : Open the Instagram app.
Step 2: Tap your profile picture in the bottom right to go to your profile.
Step 3: Tap the three horizontal lines present at the top right corner.
Step 4: Select the Settings and privacy option.
Step 5: Below How you use Instagram, tap the Notifications option.
Step 6: Tap the toggle next to Pause All and select a time.
Instagram may send notifications for several reasons.