How to use WhatsApp multi device on laptop, iPad
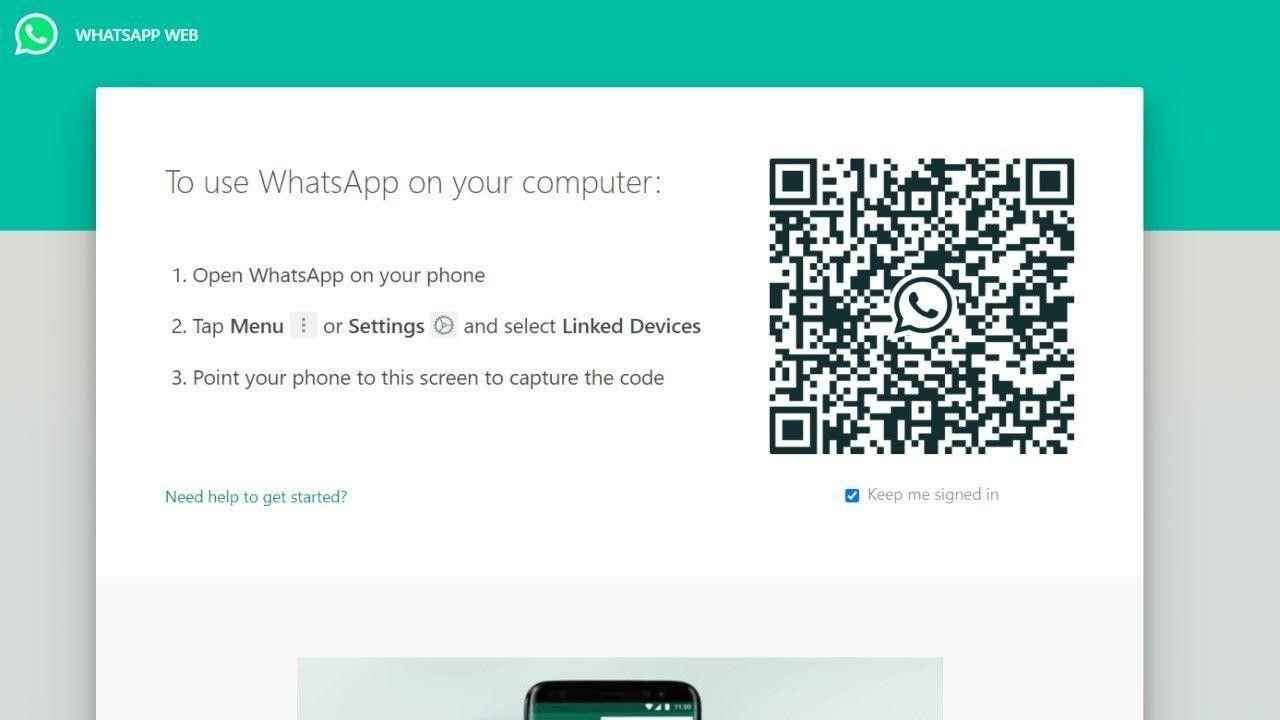
WhatsApp announces multi device support for WhatsApp web.
WhatsApp announces multi device support for WhatsApp web.
WhatsApp Web feature has seen an increase in usage over multiple devices over the last few months.
WhatsApp has launched its multi device support in beta. The new WhatsApp feature called “Linked Devices” is available now for users. WhatsApp linked devices was available in beta or testing mode till now. WhatsApp users have to join the beta programme on the app to try out the new feature. The company had recently stated that there has been an increase in people accessing the service directly through their web browser.
The WhatsApp multi device feature lets users access WhatsApp on four devices simultaneously like their laptops or desktops via WhatsApp Web. They don’t need to worry about internet connectivity on the main phone to access WhatsApp web on an alternative device. However, if you don’t use your phone for over 14 days, then the company states that the linked devices will be disconnected automatically. With the new WhatsApp feature, users will be able to access WhatsApp on a total of five devices simultaneously.
Table of Contents
How to use multi device support on WhatsApp
To use the multi device support on WhatsApp, follow the below mentioned steps.
1. First, open web.whatsapp.com on a desktop or laptop browser. The app has also launched a Code Verify extension to check the authenticity of the code they are scanning.
2. On their Android phone, tap on the three-dot menu.
3. Click on the Linked device option in Settings.
4. Next, you will have to scan the code shown on WhatsApp web on your alternative device.
5. Make sure that your smartphone and laptop have a stable internet connection.
6. Once the code is scanned WhatsApp web will start working on your laptop. Now it can function without depending on your phone.
How to install WhatsApp web on web browser
The WhatsApp web feature allows you to check your WhatsApp messages on your laptop as well as on other devices. Follow the steps mentioned below to install WhatsApp web.
1. First, on your PC, laptop or tablet browser go to web.whatsapp.com
2. Simultaneously, on your Android phone open the WhatsApp app.
3. Next, tap on the three dots at the top right and choose WhatsApp web.
4. Then the app will prompt you to use your smartphone's camera to scan the QR code visible in your computer's web browser.
5. Scan the code with your phone’s camera.
6. This will automatically launch WhatsApp web in your laptop browser and will remain active.
How to Install WhatsApp web app
WhatsApp has also launched a WhatsApp web app. WhatsApp messaging app can only be installed on your computer if your operating system is Windows 8 (or newer) or Mac OSX 10.9 (or newer). Follow the steps mentioned below to use the app on your laptop.
1. First, Install the WhatsApp web desktop app for PC or Mac from whatapp.com/download.
2. Next, click the green Download button to install the WhatsApp application on your computer.
3. Then, you will have to find the file in your downloads folder.
4. Just double-click it to install.
5. Then follow the steps given in the installer' and on a Mac just drag the WhatsApp icon to your applications folder.
6. You will be able to start the WhatsApp desktop application and the process is the same as above.
7. The WhatsApp app will allow you to stay logged into WhatsApp until you choose to log out.
How to enable dark mode on WhatsApp
Facebook has also announced a new feature for WhatsApp instant messaging app that includes a dark mode. To use the dark mode feature, make sure to install the latest version of WhatsApp on your mobile phone. Follow the below-mentioned steps to enable WhatsApp web in dark mode.
1. First, open web.whatsapp.com on your laptop.
2. Next, open WhatsApp on your smartphone and tap on the three dots in the top right corner.
3. Go to the WhatsApp web option.
4. Then scan the QR code on your laptop screen with your mobile phone.
5. Next tap on the three dots on the WhatsApp web screen.
6. Now head to settings. Then choose the theme option.
7. Select Dark to enable Dark Mode. The same steps can be used to enable dark mode on the WhatsApp desktop app as well.
Silky Malhotra
Silky Malhotra loves learning about new technology, gadgets, and more. When she isn’t writing, she is usually found reading, watching Netflix, gardening, travelling, or trying out new cuisines. View Full Profile




