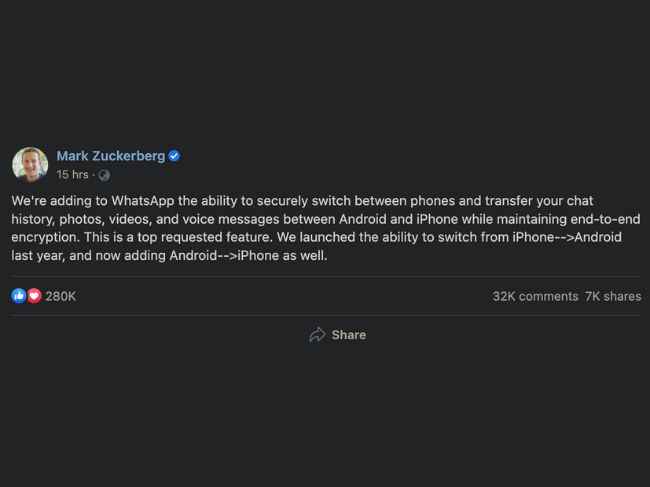WhatsApp Chat History Transfer From Android to iPhone: How to
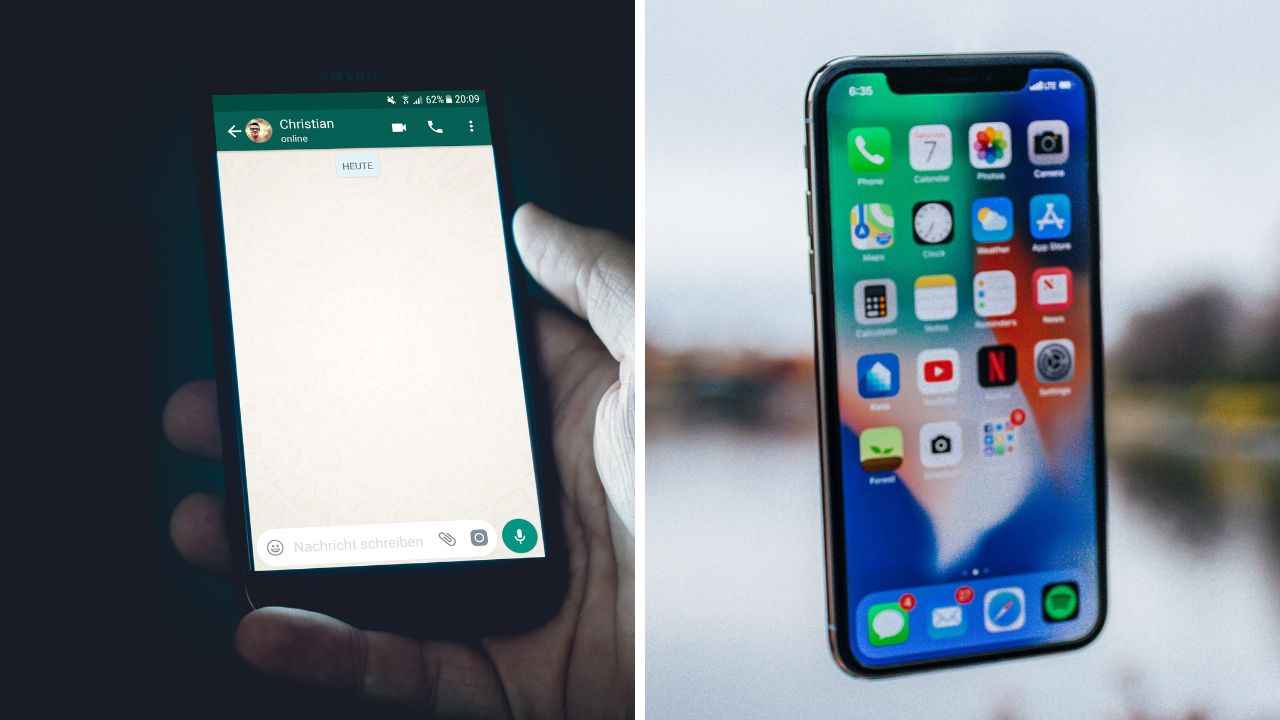
You can now restore WhatsApp chat history from Android to iPhone.
Besides chat history, you can also transfer photos, videos, and voice messages between Android and iPhone.
Mark Zuckerberg also revealed that WhatsApp transfers will be end-to-end encrypted.
Meta has finally enabled WhatsApp chat history transfer from Android phone to iPhone. We must also thank Apple for its part in this new feature rollout. However, it was Mark Zuckerberg who introduced the new functionality through a Facebook post. So, you will now get to move not just chat history, but also voice messages and media files from Android to iPhone. Let’s now see how you can do that.
Table of Contents
How to prepare for the WhatsApp Transfer
- To start off with, the new feature will be part of WhatsApp Beta and eventually make its way to the stable release.
- You will be performing the WhatsApp migration using Apple’s Move to iOS app and you will see the option to bring WhatsApp data from Android only at the time of a new iPhone setup. You can’t do it on an iPhone you are already using.
- The minimum supported versions of both platforms are Android 5.0 and iOS 15.5.
- This method doesn’t let you transfer peer-to-peer payment messages and call history on WhatsApp.
- You must have iCloud backup enabled for the transferred WhatsApp data to be saved in the cloud.
- After your transfer is successful, you will have to manually uninstall and delete the WhatsApp data from the Android phone. A factory reset of the phone will also do the job.
- Make sure both devices are connected to a power source and are on the same stable WiFi connection.
So if you meet all of these requirements, follow these steps to get the WhatsApp Android data on an iPhone.
How to move WhatsApp data to iOS
1. Install the Move to iOS app on your Android phone from the Google Play Store. Ensure you have WhatsApp for iOS version 2.22.10.70 or above on your iPhone and WhatsApp for Android version 2.22.7.74 or above on the old phone.
2. Enter your phone number when asked for.
3. Open the ‘Move to iOS’ app on Android and do as the app instructs you to do.
4. Choose WhatsApp on the Transfer Data screen and click on Start. It may take some time for the data to be prepared for transfer. Once it’s done, you’ll be signed out of the Android device.
5. Press on Next to jump back to the Move to iOS app.
6. Next, click on Continue and the transfer will begin. Once the process is successful, the app will intimate you.
7. Moving to the iPhone now, install WhatsApp from the Apple App Store.
8. Open WhatsApp from the app library and sign in using the same mobile number.
9. Hit on Start when it tells you, and wait for the process to finish. Continue with the iPhone activation process and once it’s all done, you can open WhatsApp again to find the restored data in it.
That’s about it. Enjoy WhatsApp on your new iPhone now!
Conversely, if you want to get your iPhone WhatsApp data on your new Android phone, that too is possible.
How to move Whatsapp from iPhone to Android
This method works on phones that launch with Android 12, Pixel, and Samsung Galaxy phones. Ensure they are freshly reset and are about to be set up.
1. Connect the iPhone and Android 12 phone through a USB-C to Lightning cable.
2. You will be prompted to set up the new Android phone. In the case of Samsung phones, you can use the Smart Switch app to do the setup process.
3. In one of the steps, you will be asked to scan the QR code displayed on the Android phone using your iPhone camera.
4. You will be able to select or import all of the data (including WhatsApp chat history and other things). Start and continue with the transfer process which shouldn’t take that long.
5. You will have to sign in to your WhatsApp account using the same phone number that you were using on the iPhone for WhatsApp.
That’s pretty much it. WhatsApp should be up and ready with the transferred data on your Android phone.
How to backup WhatsApp with Google Drive
Using a cloud service to backup your WhatsApp is always wise, because sometimes you're not just switching because you upgraded your phone, but in fact are replacing a lost, stolen or damaged device instead. In all those cases none of the above methods will work. This is what makes cloud backups so desireable.
To backup your WhatsApp data to Google Drive, just follow the steps below:
1. Open WhatsApp and click on the three dots
2. Go to Settings > Chats > Chat backup
3. Tap Backup to Googtle Drive and select how often you want to backup, and whether or not you're OK with the phone using mobile data to do so.
Note: Depending on how many pictures and videos you receive from your WhatsApp contacts and groups, and what your settings are for saving media from groups, these backup files can get pretty large. Most commonly they're several GBs worth of data. Remember to consider your mobile data plan's limitations before setting this, especially if on a prepaid plan.
4. In the same place you will also find the option to turn on End-to-end encrypted backup. When you turn this on you will be prompted to enter a password. remember this password, because without the password your backup is totally useless as neither Google nor Meta can help you recover your backup data.
As for other news, reviews, feature stories, buying guides, and everything else tech-related, keep reading Digit.in.
G. S. Vasan
Vasan is a word weaver and tech junkie who is currently geeking out as a news writer at Digit. View Full Profile