How to speed up and tweak Chrome browser performance on mobile devices
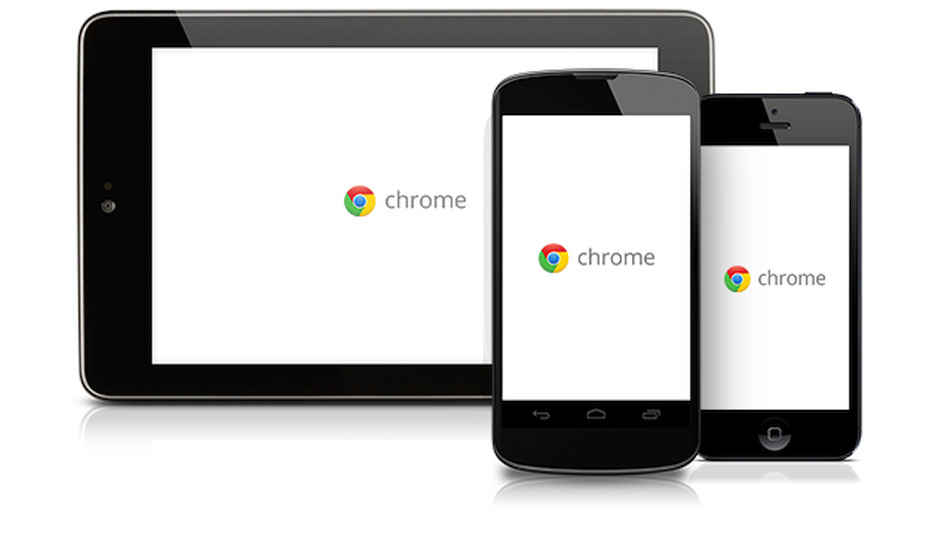
Chrome is already a fast and an efficient browser on mobile devices. But if you wish to make it even faster, try these features.
When it comes to choosing a browser for your android device, chrome is a no-brainer. Here are a few tips to make your experience even better:
Preload webpages
Chrome can help you render webpages faster by preloading them for you. It predicts which page you are going to visit and preloads it automatically in the background. This is a good feature to put to use when you are on Wi-Fi which helps pages loads instantly when you click on them. To enable this, you need to go to Chrome -> Settings -> (Advanced) Bandwidth management. Then you can select the option to enable/disable it or partially enable it (on Wi-Fi only).
Note that you might want to consider the large amount of data this feature will be using when enabled. So choose your option wisely.
Make pages load faster
Chrome claims to reduce data usage of your device by up to 50% when you enable this feature. This option basically uses Google’s servers to compress images and includes some other optimizations for web page that you request and then delivers them to your device.
Note that:
- This doesn’t happen to pages that have requested HTTPS versions of websites, neither does it affect the tabs open in incognito mode.
- You should not use this feature if you are a privacy freak, since an intermediate server is involved. Though it is Google, but it all depends on what you need versus what you trust.
To enable it, you can go to Chrome -> Settings -> (Advanced) Reduce Data Usage. Once enabled, you can revisit this page to see a statistical view of the data you saved in the past 30 days.
Who doesn’t want more speed?
Yes, chrome is the fastest browser amongst all existent ones, but why not tweak it just a bit more to make it even faster? Well we can fix the lagging Chrome at the very least to make it a better experience.
Here’s what to do:
You need to enter the flags section of the browser, (chrome://flags) and herein find the “maximum tiles for interest area” flag and from the dropdown menu, change its value to 512 and re-launch the browser. The change is not tremendous, but it is noticeable to say the least.
It is worthy to note here that the 512 here makes Chrome take more RAM and forces Android to allocate more memory. And if you’re on a low-end device, this might mean that Android forces other idle apps to force-close more aggressively. If you don’t want so, you could choose a smaller number like 256 or experiment yourself whichever number suits your needs.
NOTE: Flags is an experimental feature and if you don’t see any improvements, switch back to default behavior. Also, it goes without saying; play with these at your own risk.
Some other features that make browsing on Chrome faster and more accessible:
1. Make web pages accessible offline
Many times when you are traveling and you don’t have an internet connection while you’re on the move or enter a zone with no connection. This tweak will allow you to view the page even if you don’t have network, provided you’ve opened the page at least once before. Basically you’ll see a cached version of the webpage.
Note that this will store the webpages on your device in the cache which will eventually take up space on your phone, so you might think once before enabling this.
To enable it, open a new tab, type in chrome://flags in the address bar and press go. In the long list that turns up, search for an option called “Enable offline cache mode.” Tap on ‘Enable’ next to it and restart your chrome for the changes to take effect. You can similarly disable it whenever you need to.
2. Gestures
While Google does not advertise or give a comprehensive walkthrough of how to use all the features that its Chrome browser gives but it is most likely that you would have discovered most of the gesture controls by now. If you swipe from the edges towards the center of the screen, you can move in between the tabs that are open on the device.
Also, if you do so on tabs in tab mode (when you press open new tab, and the open tabs are present in a cascade form, one behind the other), you can swipe on a tab to close it.
3. Sync with tablet/PC
Here’s another feature of Chrome that many people do not use this feature to its full extent. You can sync your tabs across multiple devices with ease. Note that your tabs are synced, and not webpages. What is the difference? You ask. Well, your complete tab history is synced, so if you press the back button on your mobile device it will take you to the last page visited on the desktop if the tab was synced via desktop. Also, all your bookmarks and Omnibox suggestions are synced across all devices as well.
Also the “send-to”, which is a little less-known feature, is quite a helpful one. Using it, you can send webpages from your tablet/PC to your android mobile with just a click. And then later, you can read it on the go, even if you are not connected to the internet.
4. Bookmarks bar
I am a person who loves my chrome desktop bookmarks as icon only, hence making them more visual.
So naturally, I wanted this on my android too, since accessing sites with a touch is far better than typing a URL or a keyword every time. Sadly, we do not have a bookmarks bar built inside chrome for Android. The good news is that you can have a similar set up on your device’s home screen, which is even better in my opinion. Here are a few sites I arranged on my home screen:
Clicking on any of the icons opens the website straight off without the need to open Chrome first and going to the bookmarks section and then tapping on the bookmark icon, or typing in the URL for that matter. Here’s how you can do it:
- Open bookmarks on your chrome (the star sign towards the right on the address bar).
- Tap the bookmark and hold it for a few seconds.
- From the menu that pops up, you can select “Add to home screen”.
- And you are done. You can repeat these steps for your favorite websites and then arrange them on your home screen in a row or into a folder or as you wish.
5. Zoom into pages of every website
Many webmasters decide to have a mobile specific view which prevents you from zooming in or out of the webpage which, sometimes, is very irritating. You can override this demand of the website and let yourself decide if you want stuff bigger or smaller. For this, go to the Accessibility section in your Chrome’s settings and check the “Force enable zoom” option to enable it and zoom wherever you want, whenever you want and on whichever site you want even if the page is not technically supporting it.
And that’s it folks, do let us know what you think of these tweaks in comments!
The author is a contributor to Digit and runs a blog called www.tech4every1.com

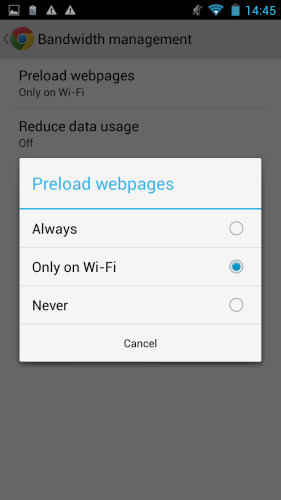
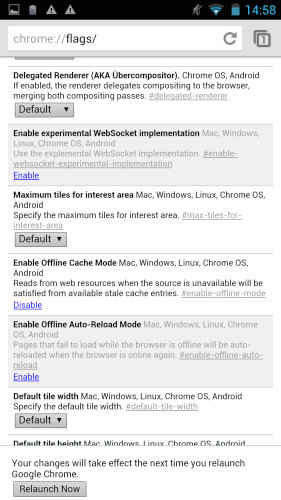
.jpg)
.jpg)