Connect with Friends & Family: Your Complete Guide to WhatsApp Group Video Calls

Whether it's catching up with friends or having a virtual family reunion, WhatsApp's group video calling feature makes it easier to connect with multiple people simultaneously.
Only 32 people can be active on a video call at one time.
You can't remove a contact during a group video call. The contact would need to hang up their phone to disconnect from the call.
In this connected world we live in, staying in touch with friends and family has become easier than ever. One popular platform that has simplified communication is WhatsApp, and making a group video call is a great way to bring everyone together, no matter the distance.
Whether it’s catching up with friends, celebrating special occasions, or having a virtual family reunion, WhatsApp’s group video calling feature makes it a breeze to connect with multiple people simultaneously.
In this quick guide, we’ll walk you through the simple steps to initiate a group video call on WhatsApp, ensuring that you can share moments and laughter with your loved ones effortlessly.
Also read: How to share location on WhatsApp: Step-by-step guide

How to make a group video call on WhatsApp
How to make a group video call from a group chat on WhatsApp
Step 1: Open the WhatsApp app.
Step 2: Open the WhatsApp group chat you want to video call.
Step 3: If your group chat has 32 or fewer people, tap the video call option present at the top and confirm your decision.
If there are more than 32 people, tap the phone with the plus icon and select up to 32 people to join your video call. Then tap the video call option.
How to make a group video call from the Calls tab on WhatsApp
Step 1: Open the WhatsApp app.
Step 2: Go to the Calls section.
Step 3: Tap the phone with the plus icon, and then select the New group call option.
Step 4: Now, find the contacts you want to add to the call, then tap the video call option.
Also read: Blocked on WhatsApp: How to know for sure?
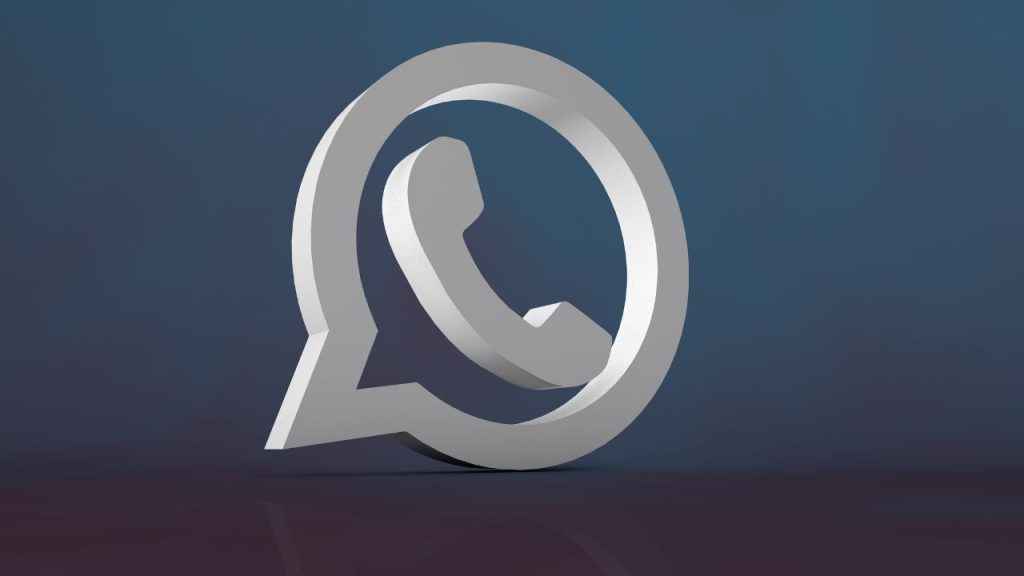
Things to know about group video calling on WhatsApp
- Only 32 people can be active on a video call at one time.
- Make sure you and your contacts have strong internet connections when placing or receiving group video calls. The quality of the video call will depend on the contact with the weakest connection.
- You can’t remove a contact during a group video call. The contact would need to hang up their phone to disconnect from the call.
- You can be in a group video call with someone you’ve blocked. However, you can’t add a contact that you’ve blocked to the call or a contact that has blocked you.
- (This point is for Android only) Video calling is only available on Android phones running 4.1 or newer.
How to mute someone else during a group video call on WhatsApp
You can mute other people in a group call. In order to do so, tap and hold on the person’s name. Then press Mute. The person can unmute themself at any time by tapping the microphone icon. You can message a person directly on a group call by tapping and holding their tile.
How to share your screen during a video call on WhatsApp
Step 1: Initiate or join a video call on WhatsApp.
Step 2: Tap on the screen-sharing option available in the video controls.
Step 3: Your phone will show a prompt indicating that you’re about to begin recording or casting with WhatsApp.
Step 4: Tap Start now to start screen sharing.
In a screen sharing session, the video feeds of call participants are displayed below the shared content. Any information, including usernames and passwords, visible on your shared screen will be seen by the person with whom you are sharing. It’s important to note that screen sharing is not an option during audio-only calls. Additionally, audio is not transmitted for shared content such as YouTube, Netflix, or video games. To ensure privacy, screen sharing is protected with end-to-end encryption and is never recorded by WhatsApp. No one outside of the call, not even WhatsApp, can see or hear what you share on your screen.
Ayushi Jain
Tech news writer by day, BGMI player by night. Combining my passion for tech and gaming to bring you the latest in both worlds. View Full Profile




