How to edit messages on WhatsApp: Step-by-step guide
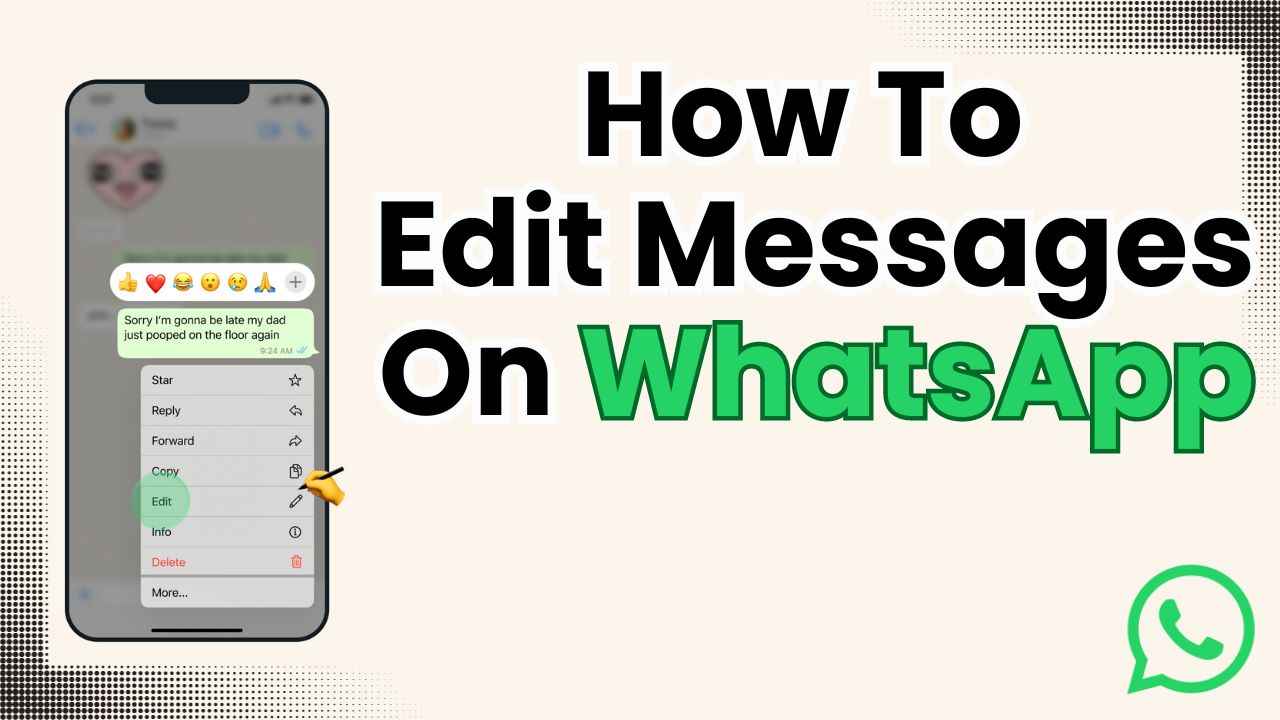
WhatsApp messages can only be edited within a 15-minute timeframe.
When a message is edited, the word 'edited' appears alongside it, informing recipients of the correction without displaying the edit history.
It is not possible to edit photos, videos or any other forms of media once they've been sent.
In today’s digital world, communication has become quicker and more convenient, thanks to messaging apps like WhatsApp. Whether it’s connecting with friends, family, or colleagues, WhatsApp has become a go-to platform for exchanging messages, sharing media and staying in touch.
While sending messages on WhatsApp is effortless, there are times when you might notice a typo or an error, or simply want to modify something after hitting the send button. Luckily, WhatsApp allows users to edit their messages, a feature that can come in handy in various situations.
Whether it’s correcting a small typo that changes the meaning of a sentence or updating the information you’ve shared, knowing how to edit messages can save you from potential misunderstandings.
This step-by-step guide will help you to edit your messages on WhatsApp, whether you’re using an Android device, an iPhone, or the web version. Mastering WhatsApp’s message editing feature will undoubtedly make your messaging experience smoother, ensuring that your messages remain clear and error-free.
Also read: How to pin a message/chat on WhatsApp for quick access: Easy guide
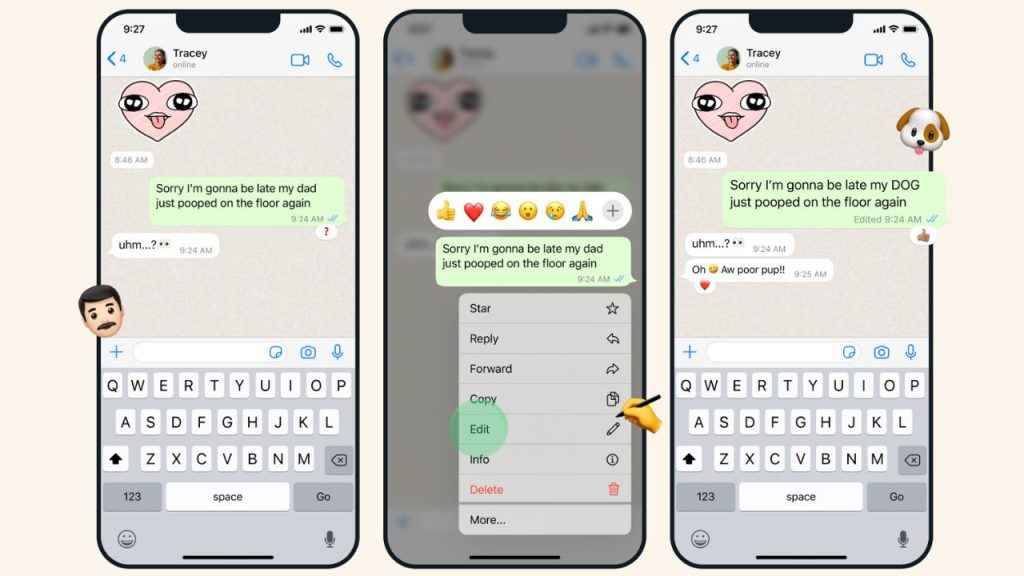
How to edit messages on WhatsApp
How to edit a WhatsApp message on Android
Step 1: Long press the message that you want to edit.
Step 2: Now, tap the three vertical dots.
Step 3: Select the Edit option and update your message.
Step 4: When you’re finished, tap the check mark present at the right side of the text box to update your message.
How to edit a WhatsApp message on iOS
Step 1: Long press the message that you want to update.
Step 2: Tap the Edit option.
Step 3: Now, edit your message.
Step 4: Tap the check mark icon when you’re finished updating your message.
Also read: Manage your WhatsApp media: Easy guide to stop saving photos & videos to your phone’s gallery

How to edit a WhatsApp message on web and desktop
Step 1: Hover over the message that you want to edit.
Step 2: Click the down-facing arrow present at the top right corner of the message.
Step 3: Select the Edit message option.
Step 4: Now, edit your message.
Step 5: Click on the check mark button when you’re finished with your update.
It’s important to note that messages can only be edited within a 15-minute timeframe on WhatsApp. When a message is edited, the word ‘edited’ will appear alongside it, informing recipients of the correction without displaying the edit history.’
Editing a message won’t send a new chat notification to people in your chat. Furthermore, it’s not possible to edit photos, videos, or any other forms of media once they’ve been sent. As with all personal messages, media and calls, your edited messages are protected by end-to-end encryption.
So, don’t let a simple mistake cause confusion or misunderstandings. Try WhatsApp’s message editing feature now and keep your conversations clear and accurate.
Ayushi Jain
Tech news writer by day, BGMI player by night. Combining my passion for tech and gaming to bring you the latest in both worlds. View Full Profile





