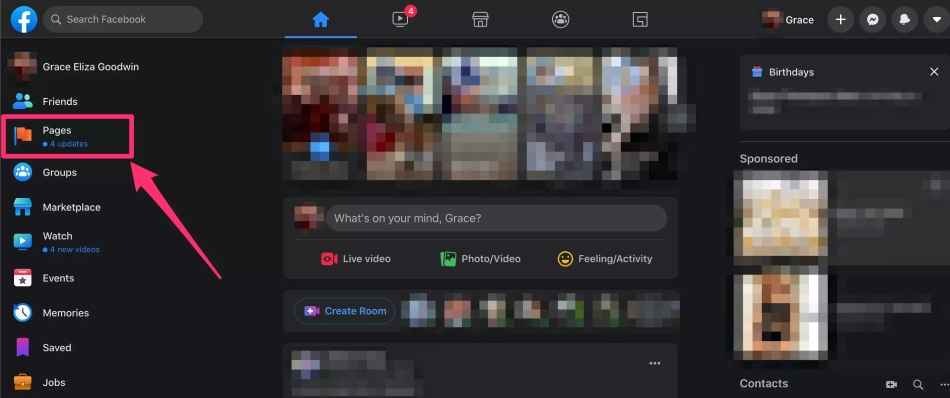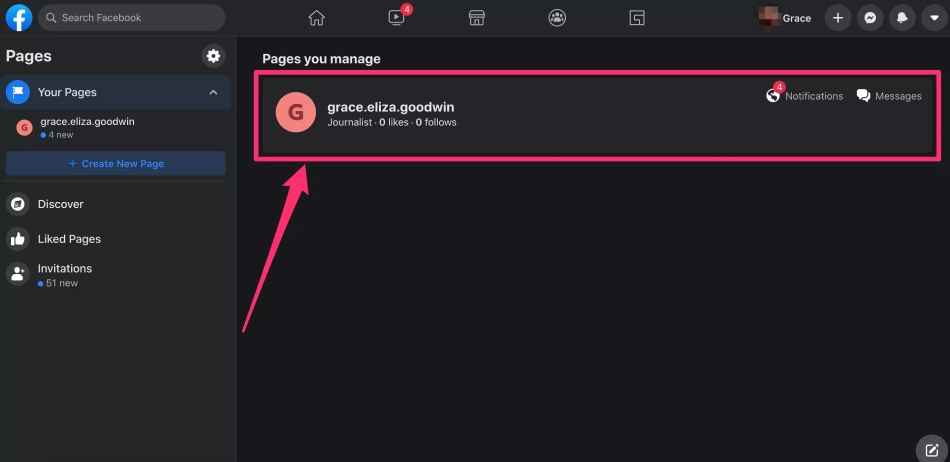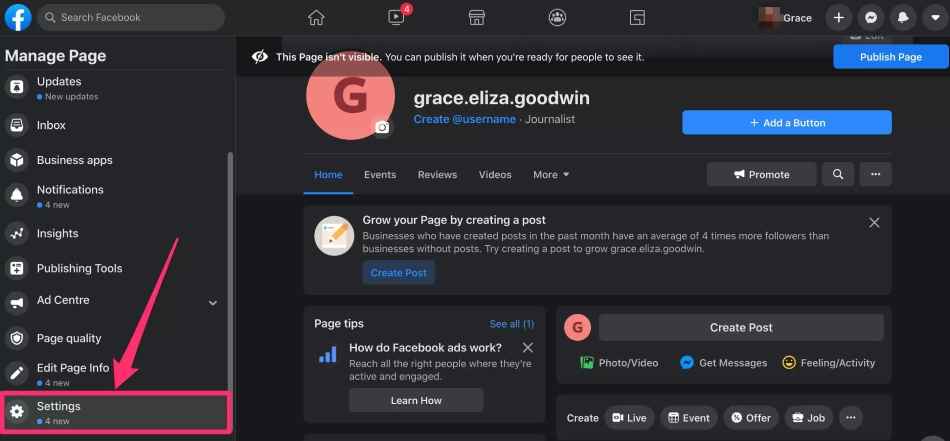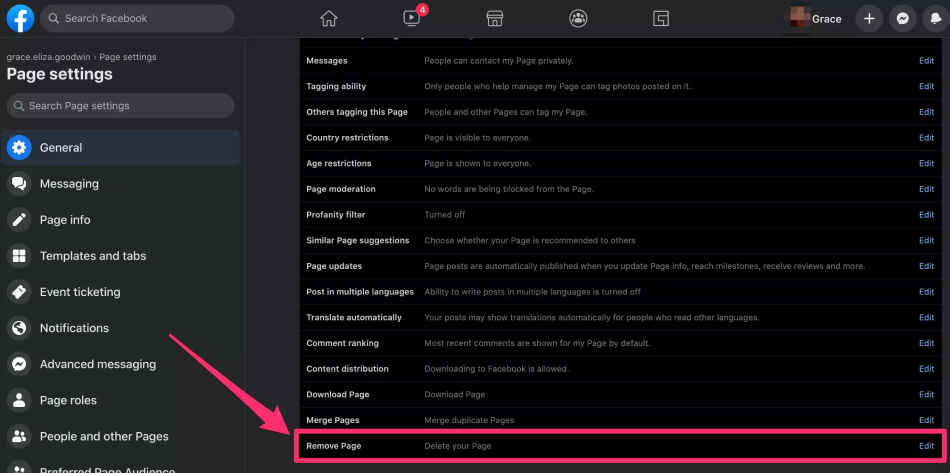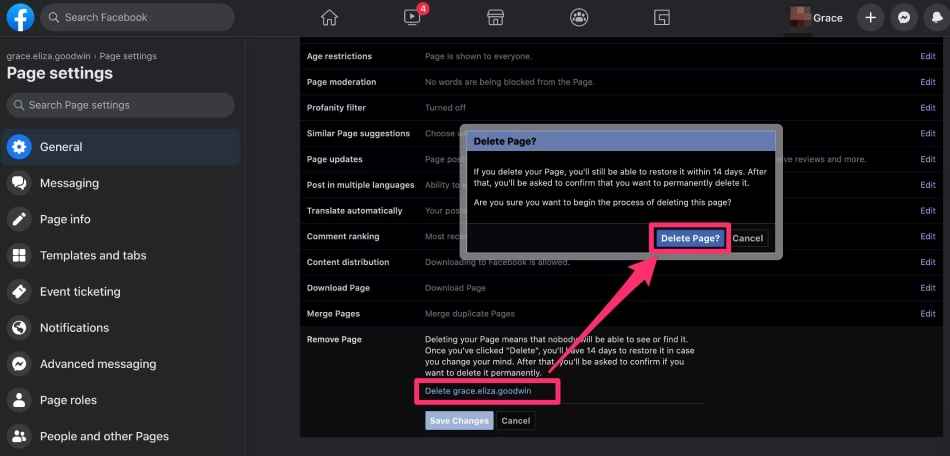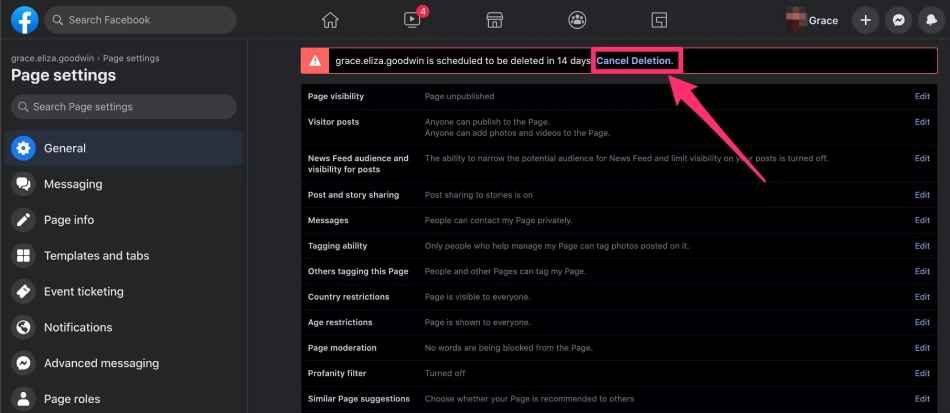How To Delete Facebook Page On Computer: Step-By-Step Guide

Now you can easily delete or republish your Facebook page, by following these steps.
You may want to delete your Facebook page for many reasons.
Once a Facebook page has been deleted, it cannot be be recovered.
It's clear that Facebook is very popular among all age groups and is used by millions of people. The platform provides its users with services such as sharing photos or videos, and information, with others through their profiles or even pages which are mostly public, unlike the profiles.
However, if you haven’t been using the page for a long time, and have created multiple pages for your business that you plan to eliminate, then you can always delete the page. In order to do so, firstly you need to be the admin of the page, only admins have the right to delete the page. If you are not the admin then you won’t get the “delete” option when you want to delete your page.
You can delete your Facebook page or pages both on the computer and on the mobile app. Remember, once a Facebook page is deleted it cannot be recovered at all costs. In case you don’t want to delete it permanently, you can also choose to unpublish your page if you want to make it unviewable to other users until you are ready to unpublish it, on the Facebook website, Facebook mobile app. Even to unpublish the page, you need to be the admin of the page.
Once your Facebook page is deleted, no one can recover it, and you will lose all your data and contents.
In case when you unpublish the page, then you won't lose any data. But only admins can republish the page.
Table of Contents
How to delete Facebook Page on desktop
Here is a step by step guide both classic and new Facebook Page users can follow to delete a page using a desktop.
Step 1: Go to the Facebook website and login to your account, using the credentials.
Step 2: On the Facebook homepage, in the sidebar menu which is on the left side of the page, click on the option “Pages”.
Step 3: Under the option “Pages you manage” , you will find the number of pages which you own, if there is only one page then that will also be available there.
Step 4: On the left, in the sidebar menu, scroll down and select the option “Settings” which is at the very bottom of the list.
Step 5: On the General tab of the Settings page, scroll at the very bottom of the page and then select the option “Remove Page”.
Step 6: Click on the blue hyperlink “Delete” (your page name will be visible) and then a pop-up window will open, in that click on the option “Delete” (your page name will appear). Click on “Delete page”.
Step 7: Another pop window will appear, it will notify you that now you have entered the “deletion mode”. It will also inform you that you can cancel the deletion process within 14 days. Step 8: In case you want to reactivate the page within 14 days, then, in that case, click on the “General” tab which is at the top of the “Page Setting” menu. A banner will appear at the top of the General Tab, notifying you that your page is set to be deleted, now click on “Cancel Deletion” and hit the “Confirm” button in the pop up window.
Steps to cancel page deletion using new Facebook
Step 1: Login to your Facebook account, using your credentials.
Step 2: From your News Feed, click “Pages” on the left menu.
Step 3: Go to your Page.
Step 4: On the new page, click on the “Settings” option, in the top right.
Step 5: From the “General” tab click on the “Remove Page” option.
Step 6: Click “Delete” (your page name)
Step 7: At last, click “Delete Page” and then “OK”
Steps to cancel page deletion using new Facebook
Step 1: Login to your Facebook account using your credentials.
Step 2: Next, go to your Page within 14 days of scheduling the activation process of deleting your page.
Step 3: Click on the “Page Settings” option, which is present in the bottom left.
Step 4: From the given options, click on “Cancel Deletion” at the top of your Page. Then click Confirm and Ok.
Steps to cancel page deletion using Classic Facebook
Step 1: First, login to your Facebook account.
Step 2: Next, go to your Facebook Page within 14 days of scheduling to delete your Page.
Step 3: Click Cancel Deletion at the top of your Page.
Step 4: Click Confirm and then Ok
Navya Sharma
Aspiring Journalist, introverted social bee, lives in the fantasy world of Kdramas. View Full Profile