How to create and send a status update on WhatsApp: Step-by-step guide for Android & iOS
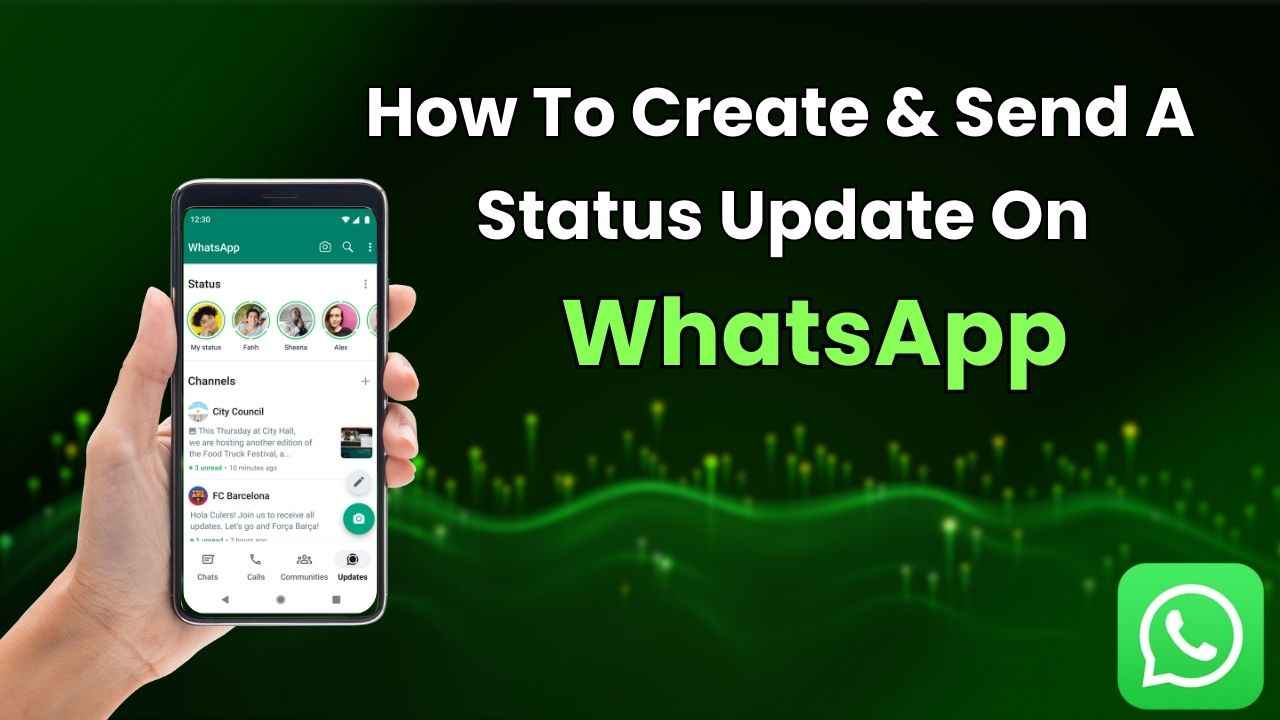
WhatsApp status updates allow you to share text, photo, video and GIF updates that disappear after 24 hours.
You can send and receive status updates with people when you both have each other saved as contacts.
You can find status updates in the Updates tab (formerly Status) along with WhatsApp Channels.
In today’s fast-paced world, staying connected with friends, family, and colleagues is very important, and WhatsApp has become a go-to platform for instant communication. One of the most common popular features of WhatsApp is status updates.
Whether you’re sharing a funny photo, a memorable quote, or just letting your contacts know what you’re up to, updating your status on WhatsApp is a quick and fun way to keep your social circle in the loop. This step-by-step guide will help you to easily create and send a status update on WhatsApp.
Also read: How to make a group video call on WhatsApp: Easy guide

What are status updates on WhatsApp
WhatsApp status updates allow you to share text, photo, video and GIF updates that disappear after 24 hours. You can send and receive status updates with people when you both have each other saved as contacts.
You can find status updates in the Updates tab (formerly Status) along with WhatsApp Channels.
Also read: How to share location on WhatsApp: Step-by-step guide

How to create and send a status update on WhatsApp
How to create and send a status update on WhatsApp from Android
Step 1: Open the WhatsApp app.
Step 2: Open the Updates tab.
Step 3: Tap the pencil icon to create a written status update.
- Tap the smiley button to add emojis or GIfs.
- Tap the ‘T’ option to pick a font.
- Tap the colour palette icon to pick a background colour.
- Tap and hold the microphone icon to record a voice status update.
Or, tap the camera icon, instead of the pencil icon, if you want to share a photo or video to your status update.
- You can also edit or add a caption to your photo, video, or GIF.
- WhatsApp supports 3GP and mpeg4 video formats.
- Tap the sticker icon to add a sticker, location, or time.
Step 4: Once your status update is ready, hit send.
Alternatively, you can create and send a picture, video, or GIF status from the Chats tab by tapping the camera icon.
How to create and send a status update on WhatsApp from iOS
Step 1: Open the WhatsApp app.
Step 2: Open the Updates tab.
Step 3: You will see two options–camera and pencil– on the right side of your profile picture. Tap the camera icon if you want to share a photo or video, and select the pencil icon if you just want to create a written status update.

Things to know about WhatsApp status updates
- You can’t share status updates from linked devices, including when using WhatsApp web or desktop. You can only use your primary smartphone to make status updates.
- To see status updates, you’ll need at least 1GB of storage available on your device. If you’re having trouble viewing status updates, try clearing your phone storage.
- Your status can only be seen by someone if you have their phone number in your phone’s address book, and they have your phone number in their phone’s address book.
- You can choose to share your status with all your contacts or selected contacts only. By default, your status updates are shared with all your contacts.
Ayushi Jain
Tech news writer by day, BGMI player by night. Combining my passion for tech and gaming to bring you the latest in both worlds. View Full Profile




